How to Lock a Sheet in Microsoft Excel
Microsoft Excel offers a dynamic feature to safeguard your data: the ability to lock sheets. This guide walks you through the simple yet effective process of locking sheets in Excel, ideal for maintaining the confidentiality and integrity of your data.
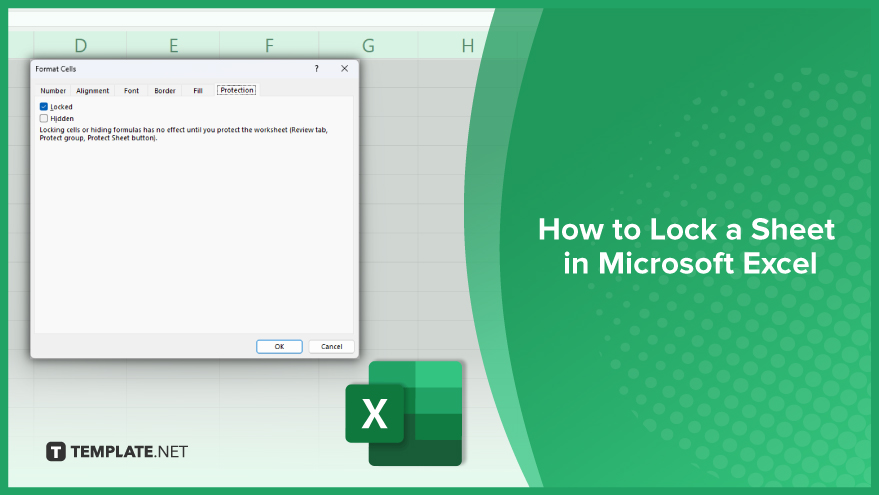
How to Lock a Sheet in Microsoft Excel
-
Step 1. Preparing Your Worksheet for Locking
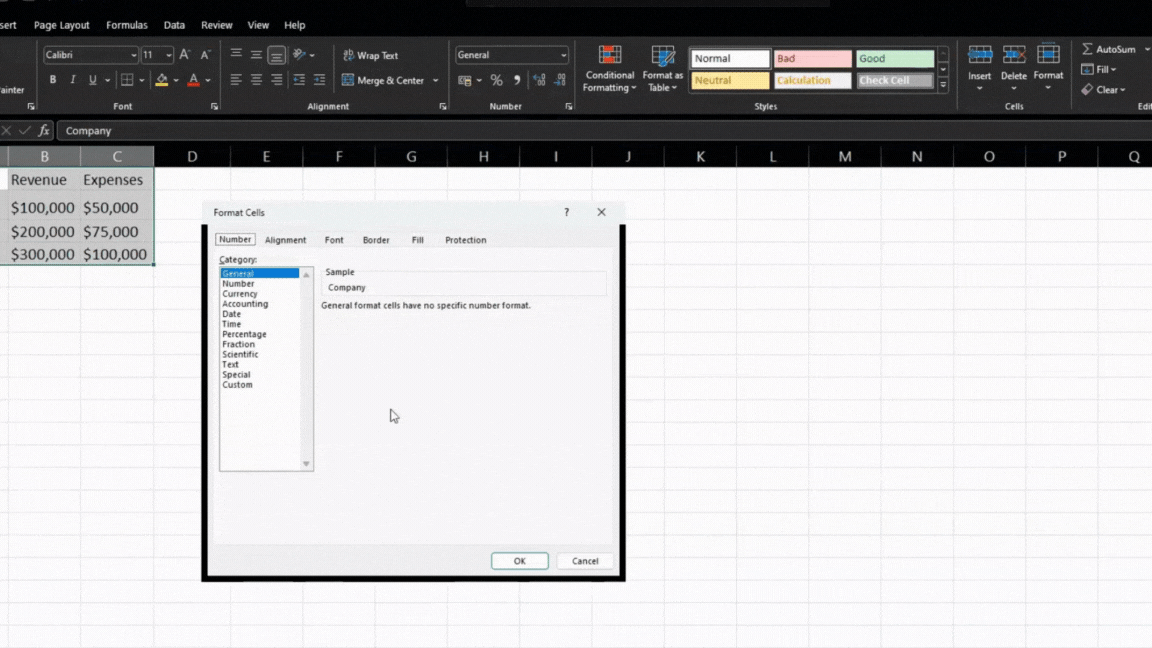
The first step in locking your Excel sheet is to ensure that all cells are set to be locked. Although Excel’s default is to have cells locked, if you’ve modified this setting in the past, you’ll need to reapply it. To do this, select every cell in your worksheet by pressing Ctrl+A, then right-click and choose ‘Format Cells.’ Navigate to the ‘Protection’ tab and make sure the ‘Locked’ checkbox is ticked. It’s important to note that this action doesn’t lock the cells yet; it merely prepares them to be locked when worksheet protection is activated.
-
Step 2. Activating Worksheet Protection
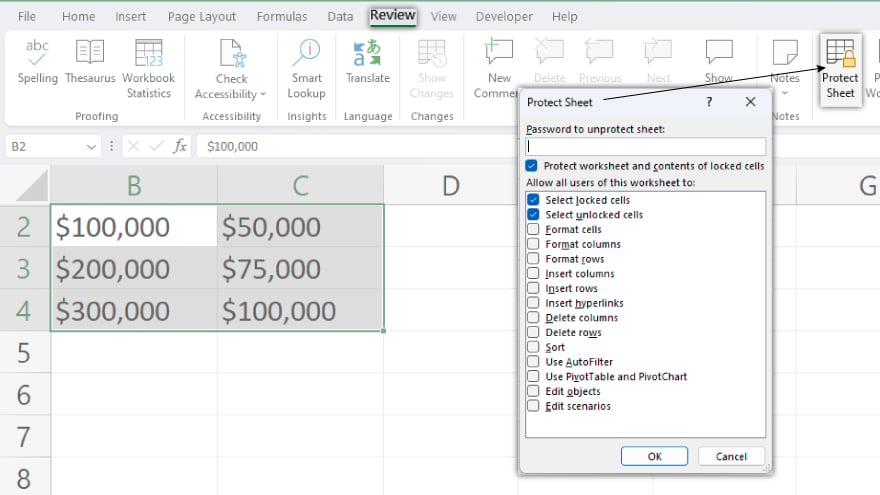
Now that your cells are set to be locked, you can enable worksheet protection. Head over to the ‘Review’ tab on the Excel ribbon and select ‘Protect Sheet.’ A dialog box will appear, asking you to input a password and specify the permissions for users. If you want to add a layer of security, enter a password that will be required to unlock the sheet. Remember this password well, as Excel doesn’t provide a recovery option. Alternatively, you can opt to not set a password by leaving the field blank.
-
Step 3. Configuring Editable Cells
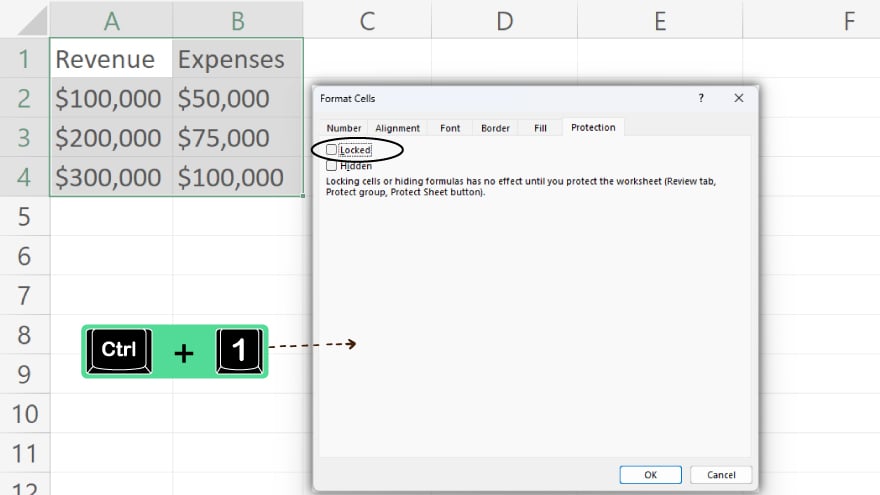
In some cases, you might want to lock your sheet but leave certain cells editable. Before activating worksheet protection, select the cells you wish to remain editable. Right-click, choose ‘Format Cells,’ and then uncheck the ‘Locked’ box. With this setup, once worksheet protection is turned on, these selected cells can be edited while the rest stay locked.
-
Step 4. Protecting the Workbook Structure
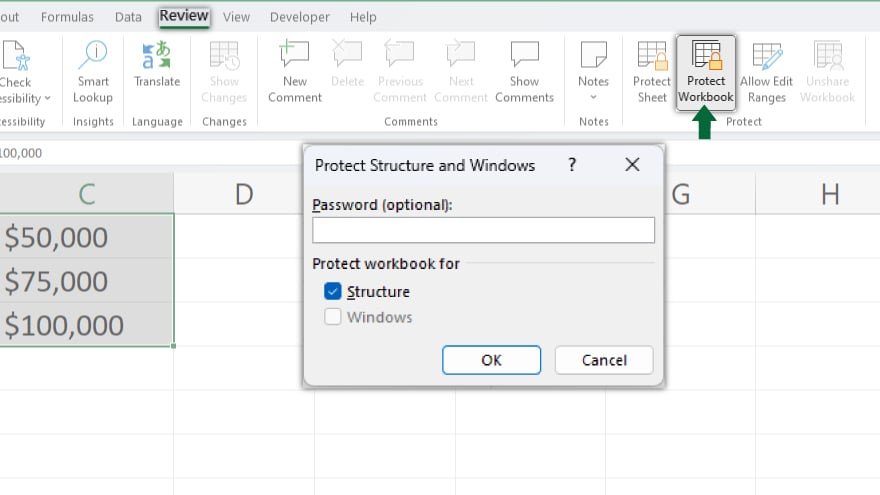
To prevent modifications like adding, deleting, or renaming sheets within the workbook, you need to protect the workbook’s structure. Navigate to the ‘Review’ tab and click on ‘Protect Workbook.’ You’ll be prompted to enter a password, similar to sheet protection. Keep in mind that protecting the workbook structure is distinct from worksheet protection, and each serves different security purposes.
You may also find valuable insights in the following articles offering tips for Microsoft Excel:
Step 5. Unlocking a Protected Sheet
If you need to edit a locked sheet, first unlock it. Go to the ‘Review’ tab and click ‘Unprotect Sheet.’ If you’ve used a password, you’ll be asked to enter it. After unlocking, you can freely make your changes. Remember to reapply worksheet protection after editing to maintain your sheet’s security.
FAQs
Why should I lock a sheet in Excel?
Locking a sheet in Excel is crucial for protecting sensitive data and preventing unauthorized alterations to your spreadsheet.
How do I set a lock on an Excel sheet?
To lock an Excel sheet, ensure all cells are set to ‘Locked’ under ‘Format Cells,’ then go to the ‘Review’ tab and select ‘Protect Sheet.’
Can I allow editing in certain cells on a locked Excel sheet?
Yes, you can permit editing in specific cells on a locked sheet by unchecking the ‘Locked’ option for those cells before applying sheet protection.
Is it possible to lock the entire workbook in Excel?
Yes, you can lock the workbook structure to prevent adding, deleting, or renaming sheets by selecting ‘Protect Workbook’ in the ‘Review’ tab.
What should I do if I forget the password for a locked Excel sheet?
If you forget the password for a locked Excel sheet, there is no built-in way to recover it in Excel, so it’s important to store the password securely.






