How to Lock Cells in Microsoft Excel
Microsoft Excel is a powerful tool that offers a myriad of features to help you manage, analyze, and organize your data. One of these features is the ability to lock cells to prevent unwanted changes. This guide will walk you through the process of locking cells in Excel, ensuring your data remains secure and intact.
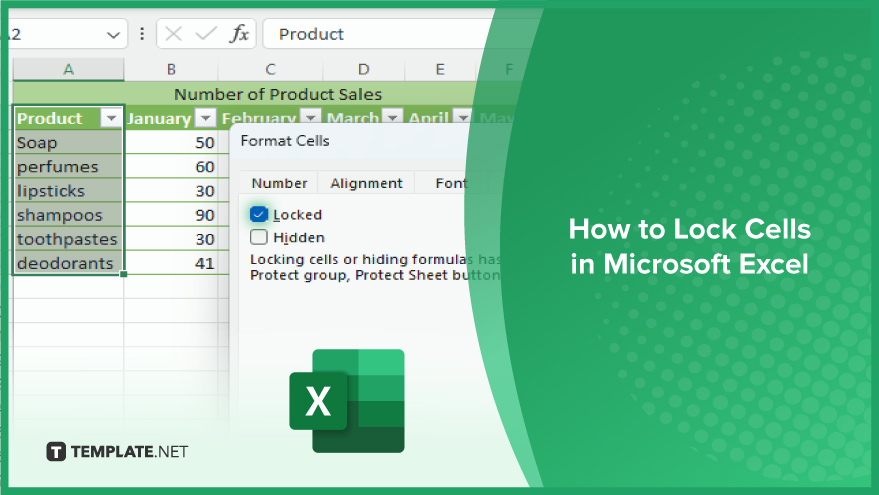
How to Lock Cells in Microsoft Excel
-
Step 1. Select the Cells You Want to Lock
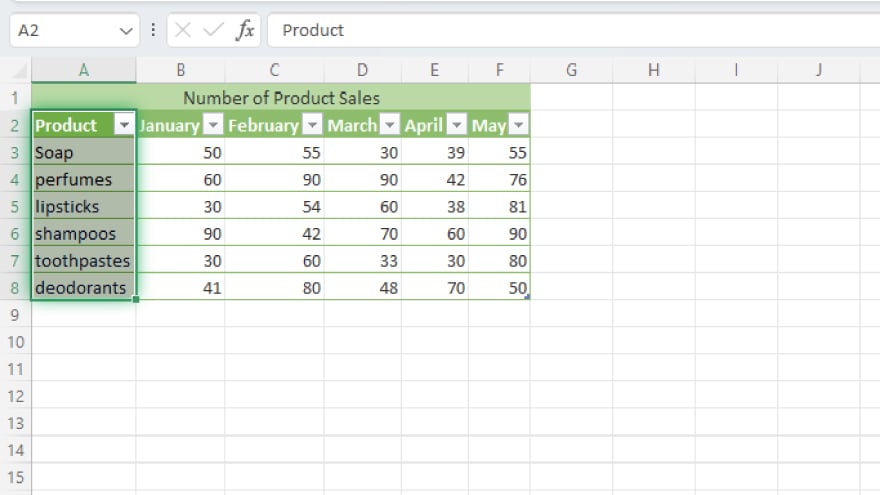
First, you need to select the cells you want to lock. You can do this by clicking and dragging your cursor over the cells. If you want to select non-adjacent cells, hold down the Ctrl key while clicking on each cell. Remember, you can select entire rows, columns, or a range of cells depending on what you need for your spreadsheet.
-
Step 2. Open the Format Cells Dialog Box
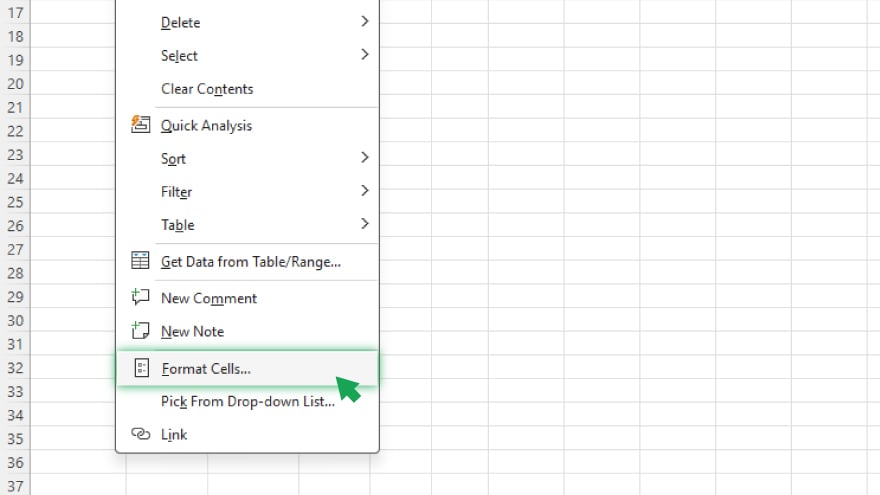
Once you’ve selected the cells, right-click on one of them and select ‘Format Cells’ from the context menu. This will open the Format Cells dialog box. In the Format Cells dialog box, you’ll find various options for formatting your cells, including number formatting, alignment, font, border, fill, and protection.
-
Step 3. Lock the Cells
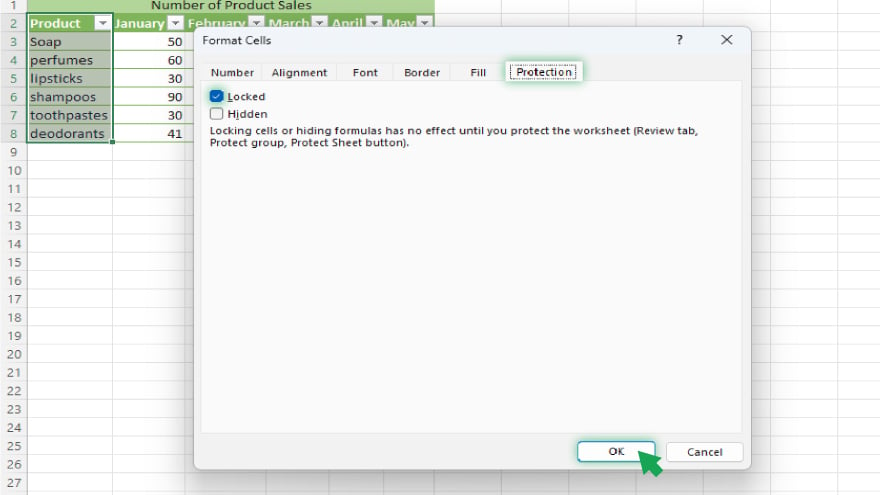
Click on the ‘Protection’ tab in the Format Cells dialog box. Here, you’ll see two options: ‘Locked’ and ‘Hidden.’ By default, the ‘Locked’ option is checked for all cells in Excel. To lock the cells, ensure the ‘Locked’ box is checked and click ‘OK.’ This will close the dialog box.
-
Step 4. Protect the Worksheet
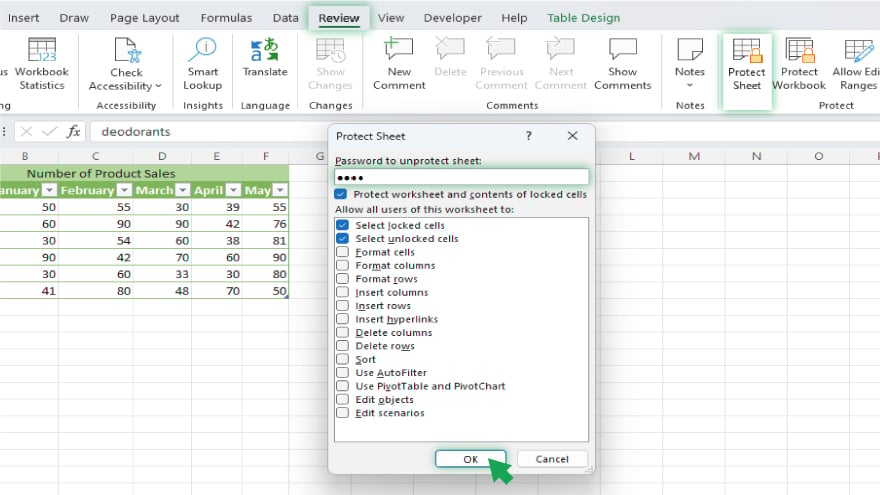
Locking the cells alone won’t prevent them from being edited. To fully protect your cells, you need to protect the worksheet. To do this, go to the ‘Review’ tab on the Excel ribbon and click on ‘Protect Sheet.’
In the Protect Sheet dialog box, you can set a password for added security. Once you’ve done this, click ‘OK.’ Your selected cells are now locked and cannot be edited unless the worksheet protection is removed.
You may also find valuable insights in the following articles offering tips for Microsoft Excel:
FAQs
How do I lock cells in Excel?
Select the cells, right-click, choose “Format Cells,” and go to the Protection tab to enable cell locking.
Can I lock specific cells and leave others editable in Excel?
Yes, after locking cells, protect the worksheet and specify which cells users can edit or leave unlocked.
What’s the difference between locking cells and protecting a worksheet in Excel?
Locking cells focuses on individual cell security while protecting a worksheet that safeguards the entire spreadsheet, including locked cells.
Can I set a password to protect locked cells in Excel?
Yes, you can set a password during worksheet protection to ensure that only authorized users can modify locked cells.
How can I unlock cells in Excel if I forget the password?
Unfortunately, there’s no direct way to recover a forgotten password; consider creating a backup or contacting the person who set the password.






