How to Lock Cells in Microsoft Excel Formula
Microsoft Excel offers powerful features for protecting specific parts of your spreadsheet, particularly when it comes to locking cells within formulas. By learning to lock cells, you can maintain the accuracy of your calculations and the reliability of your data.
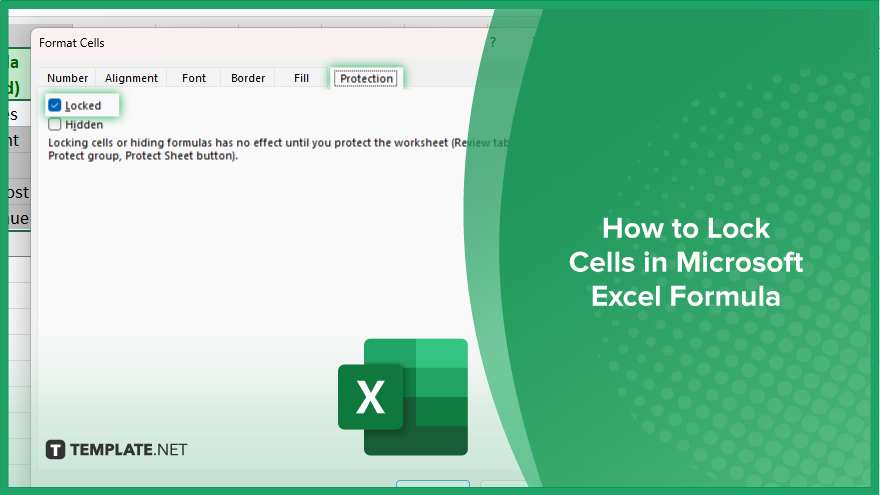
How to Lock Cells in Microsoft Excel Formula
Locking cells within formulas in Microsoft Excel is a crucial step to prevent accidental changes to your critical data. This guide will walk you through the process of securing your formulas, ensuring that your work remains accurate and unaltered.
-
Step 1. Start with Cell Formatting
First, understand that all cells in Excel are locked by default, but this setting only takes effect once the sheet is protected. Select the cells or range containing formulas you wish to lock.
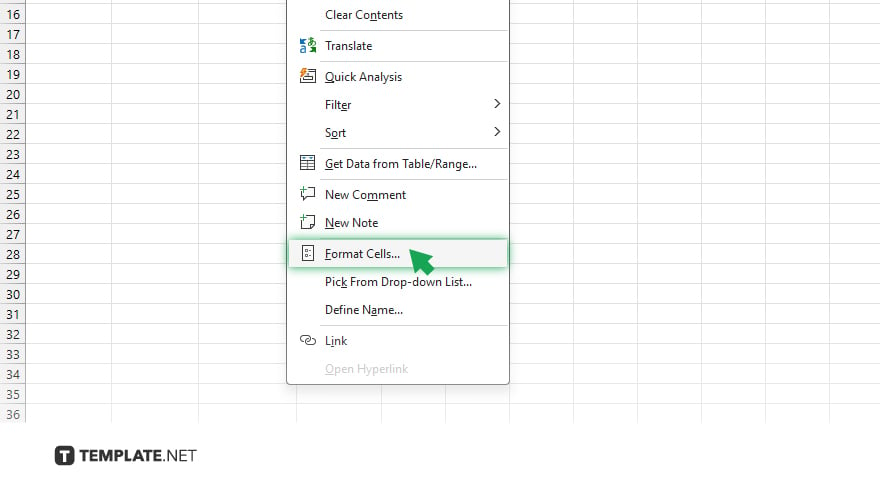
Right-click on your selection, choose ‘Format Cells,’ then click on the ‘Protection’ tab. Make sure the ‘Locked’ option is checked; it usually is by default.
-
Step 2. Protect the Worksheet
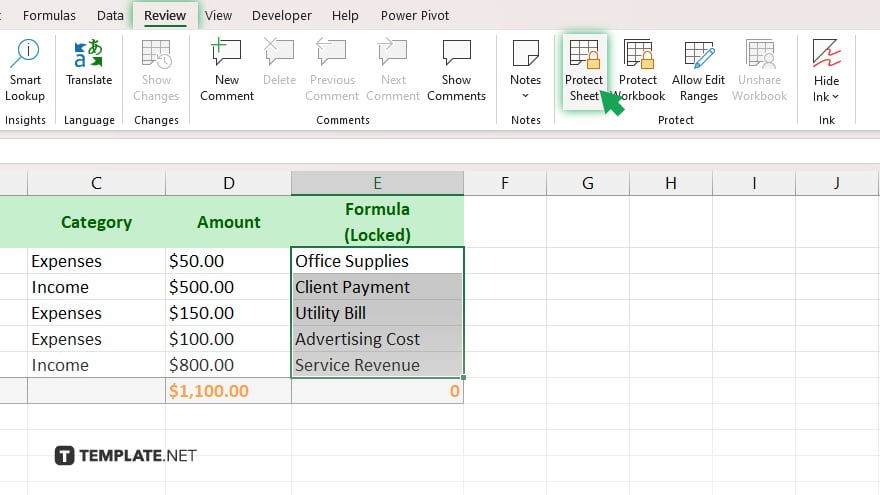
With your formula cells set to ‘Locked,’ proceed to protect the entire worksheet to enforce these settings. Go to the ‘Review’ tab on the Excel ribbon, and click ‘Protect Sheet.’ You’ll be prompted to enter a password (optional), specify what actions users can still perform (like formatting cells, sorting, etc.), and then click ‘OK’ to apply protection.
-
Step 3. Specify Cells That Can Be Edited
If you want certain cells to remain editable even after the sheet is protected, you need to uncheck the ‘Locked’ option for these cells before you activate sheet protection. This step is crucial for maintaining interactive elements like input cells in your worksheet.
-
Step 4. Applying Sheet Protection
After setting up which cells are locked and which are not, and choosing your protection settings, apply the sheet protection. This action will lock your specified cells, including those containing formulas, preventing any unauthorized edits while allowing permitted interactions.
-
Step 5. Editing Locked Cells
Should you need to make changes to the formulas in locked cells, you’ll first have to remove sheet protection. Go back to the ‘Review’ tab, click ‘Unprotect Sheet,’ and enter the password if you’ve set one. After making your edits, remember to re-protect the sheet to ensure your cells are secured again.
You may also find valuable insights in the following articles offering tips for Microsoft Excel:
FAQs
Do I need to lock every cell containing a formula individually?
No, you can select multiple cells or a range containing formulas and lock them all at once before protecting the sheet.
Can I still edit other cells on the sheet after locking cells with formulas?
Yes, as long as those cells are not locked or the sheet protection settings allow certain types of editing.
What happens if I forget the password to unprotect my sheet?
Excel does not offer a way to recover lost sheet protection passwords, so it’s crucial to remember it or keep it stored securely.
Is it possible to lock cells in formulas without protecting the whole sheet?
Cells must be locked in conjunction with sheet protection for the locking to be effective; otherwise, the lock status has no effect.
How can I lock cells for some users but not others?
Excel’s protection features are not user-specific; to differentiate access, you could use separate sheets or workbooks with different protection settings or explore third-party solutions for more advanced user management.






