How to Lock Certain Cells in Microsoft Excel
Microsoft Excel offers features that cater to a wide array of needs. One such feature is the ability to lock specific cells, a function that can be incredibly useful in maintaining the integrity of your data. This guide will walk you through locking cells in Excel, ensuring your data remains secure and unaltered.
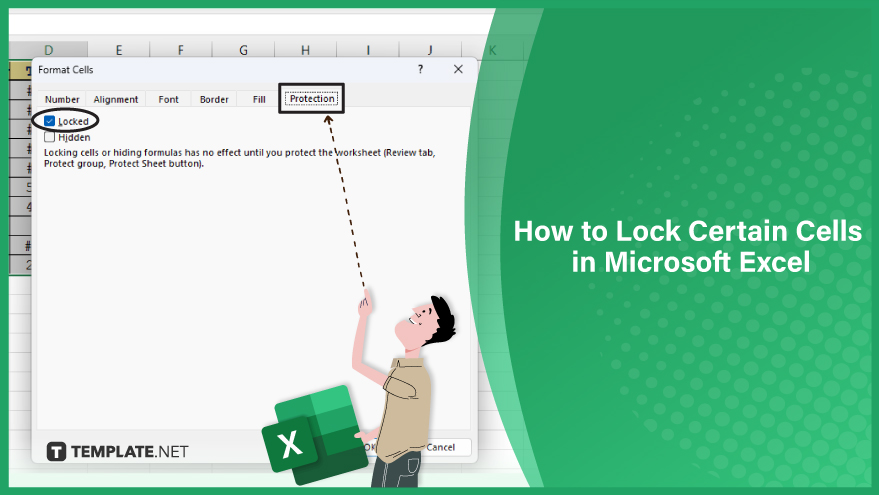
How to Lock Certain Cells in Microsoft Excel
-
Step 1. Unlock All Cells
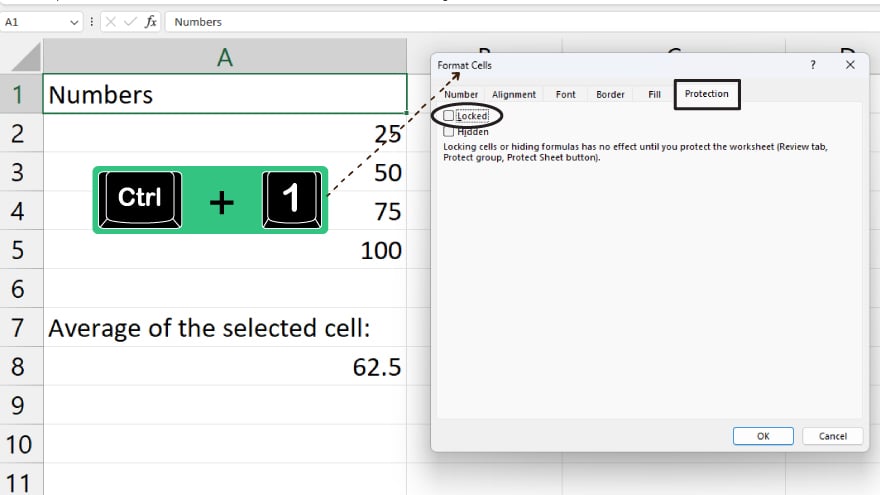
As mentioned earlier, all cells in Excel are locked by default. So, the first step is to unlock all cells. To do this, select all cells by clicking the top-left corner of the worksheet or pressing Ctrl+A. Then, right-click and select Format Cells. In the Format Cells dialog box, click the Protection tab and uncheck the Locked option. Click OK to apply the changes. All cells in your worksheet are unlocked and can be edited, even after the worksheet is protected. -
Step 2. Lock Specific Cells
Next, you need to lock the specific cells you want to protect. Select the cells, then right-click and choose Format Cells. Under the Protection tab, check the Locked option. Click OK to apply the changes.
Remember, these cells are not yet protected from editing. They are marked to be locked when the worksheet protection is applied.
You may also find valuable insights in the following articles offering tips for Microsoft Excel:
Step 3. Protect the Worksheet
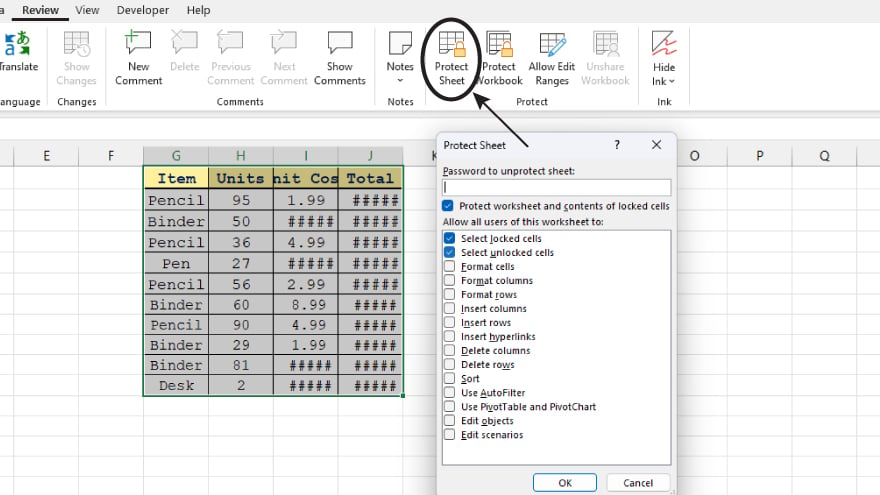
The final step is to protect the worksheet. Go to the Review tab on the Excel ribbon and click Protect Sheet. In the Protect Sheet dialog box, you can set a password to unprotect the sheet if desired. Make sure the Protect worksheet and contents of locked cells option are checked, then click OK.
Now, the cells you marked as locked are protected from editing. Any attempt to modify these cells will result in a warning message.
FAQs
Can I still enter data in locked cells after protecting the sheet?
Yes, allow data entry in the protection options while protecting the sheet.
How can I unlock cells for editing later?
Repeat the cell selection, uncheck “Locked,” and protect the sheet again if necessary.
What if I forget the password to unprotect the sheet?
There’s no built-in way to recover a forgotten password, so keeping a record of passwords is crucial.
Can I prevent users from unhiding locked cells?
Yes, you can choose to prevent users from unhiding columns or rows containing locked cells during sheet protection.
Are all cells locked by default in Excel?
All cells are unlocked by default; you must manually set the locking option for specific cells.






