How to Lock Columns in Microsoft Excel
Microsoft Excel is a powerful tool that offers a myriad of functionalities to its users. One of these functionalities is the ability to lock columns, which can be extremely useful in preventing accidental changes to important data. This guide will walk you through the process of locking columns in Excel.
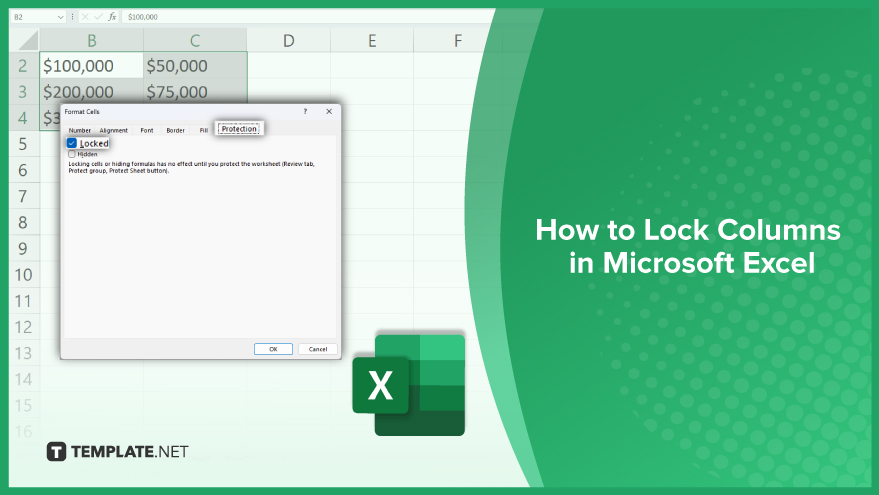
How to Lock Columns in Microsoft Excel
-
Step 1. Unlock All Cells
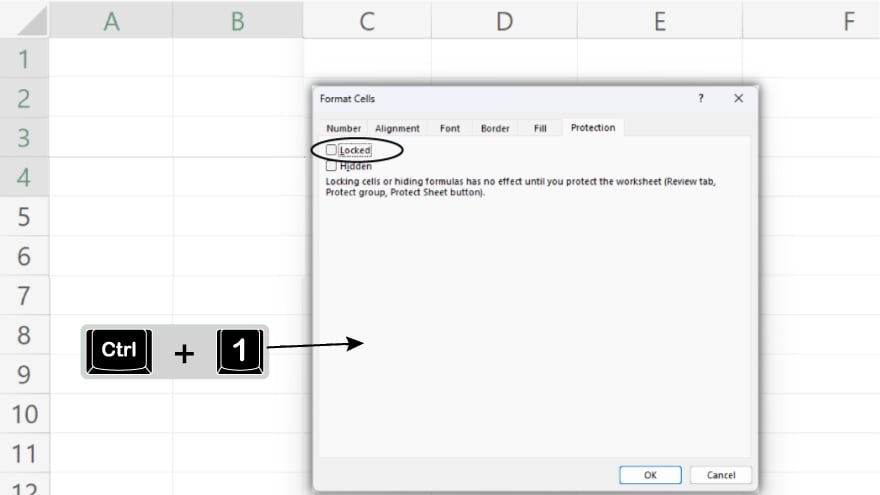
To lock columns in Microsoft Excel, start by selecting all cells in the worksheet either by clicking on the select all button in the top-left corner or pressing Ctrl+A. Next, right-click on any cell and choose “Format Cells” from the context menu. In the Format Cells dialog box, navigate to the Protection tab.
-
Step 2. Lock Specific Columns
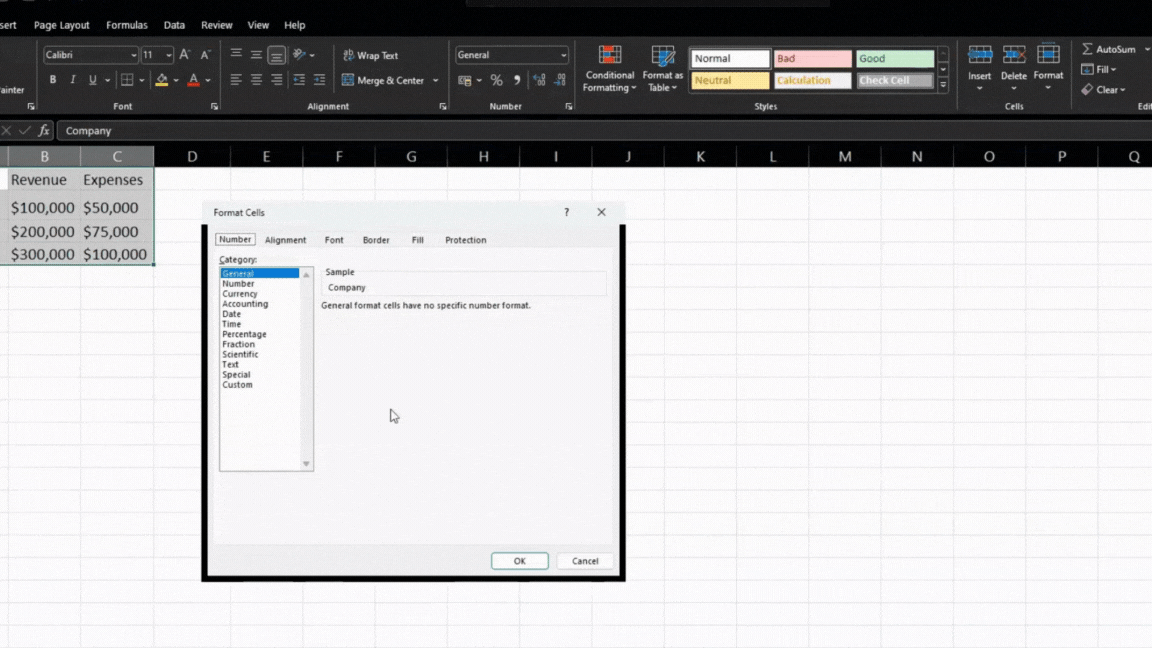
To lock specific columns in Microsoft Excel, begin by selecting the desired columns by clicking on their respective headers. Next, right-click on any of the selected columns and choose “Format Cells” from the context menu. In the ensuing Format Cells dialog box, navigate to the Protection tab.
Here, check the Locked checkbox and then click OK to confirm the changes.
-
Step 3. Apply Worksheet Protection
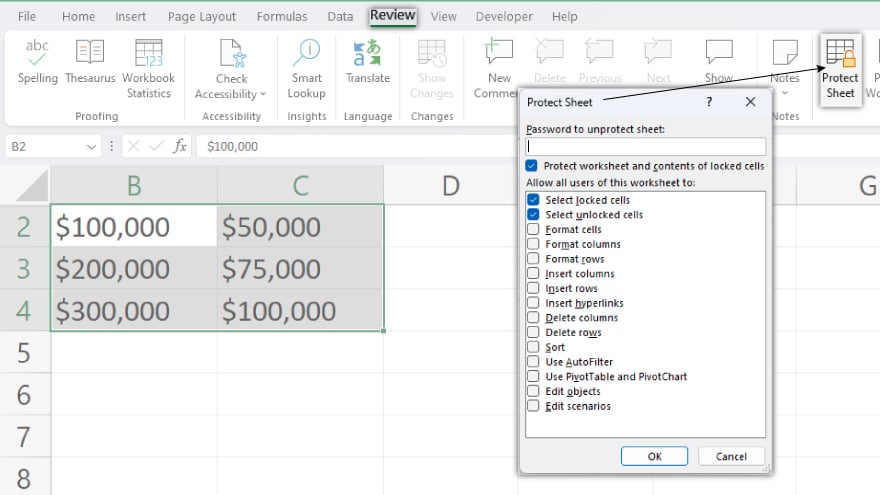
To secure your Excel sheet, follow these steps: Navigate to the Review tab on the Excel ribbon and click on the “Protect Sheet” button located in the Changes group. In the ensuing Protect Sheet dialog box, you have the option to enter a password for additional security or leave the fields blank. Choose the specific user permissions by checking or unchecking relevant options.
For example, to permit users to select locked cells without editing them, check the “Select locked cells” checkbox and uncheck “Edit objects” and “Edit scenarios.” Once you’ve configured your preferences, click OK to implement the sheet protection settings, safeguarding your data according to the specified parameters.
You may also find valuable insights in the following articles offering tips for Microsoft Excel:
- How to Lock Formulas in Microsoft Excel
- How to Create Pivot Tables in Excel
FAQs
How do I lock columns in Excel?
Select the desired columns, right-click, choose “Format Cells,” go to the Protection tab, check “Locked,” and click OK.
Can I lock specific columns and still allow data entry in other cells?
Yes, by selectively choosing which columns to lock and configuring permissions through the Protect Sheet feature.
Is it possible to protect a whole worksheet from edits while allowing users to input data in specific cells?
Yes, by utilizing the Protect Sheet feature and customizing permissions for individual cells.
How can I unlock columns in Excel once they are locked?
Repeat the process, but in the Format Cells dialog, uncheck the “Locked” checkbox and click OK.
Can I set a password to prevent others from unlocking the locked columns?
Yes, during the Protect Sheet process, you have the option to set a password for an additional layer of security.






