How To Lock Microsoft Excel Cells
In Microsoft Excel, protecting your data is paramount. One essential skill every Excel user should master is locking cells. By doing so, you safeguard crucial information from unintended changes or deletions.
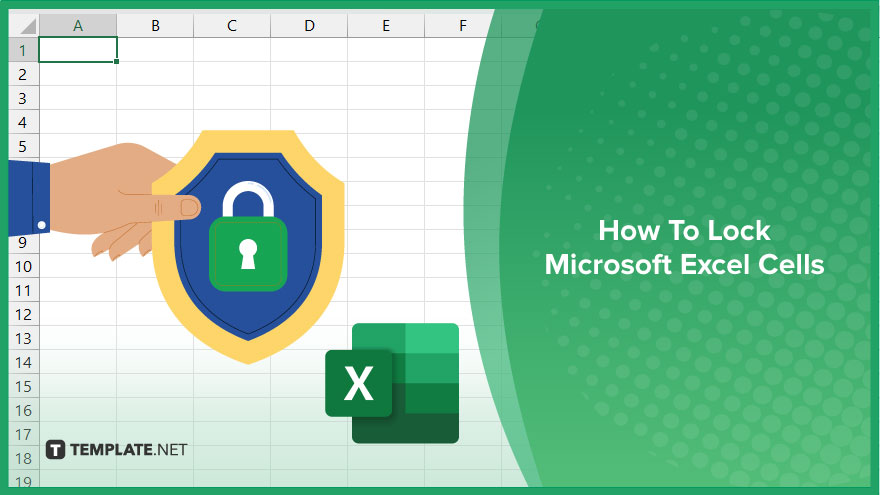
How To Lock Microsoft Excel Cells
In Excel, securing your data is essential. One way to do this is by locking specific cells within your sheet. Here’s how to lock the Excel Cells:
-
Step 1. Select the Cells to Lock:
Open your Excel sheet and select the cells you want to lock by clicking and dragging over them.
-
Step 2. Open the ‘Format Cells’ Dialogue Box
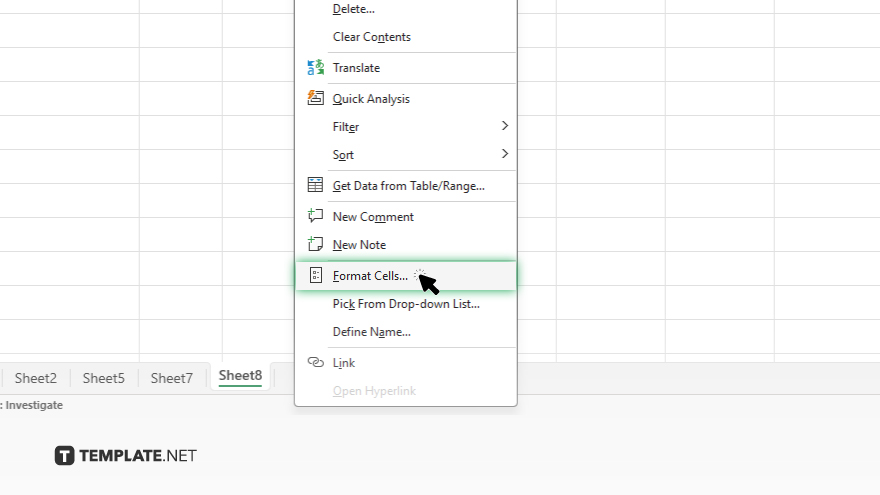
Right-click on the selected cells and choose “Format Cells” from the context menu.
-
Step 3. Navigate to the ‘Protection’ Tab
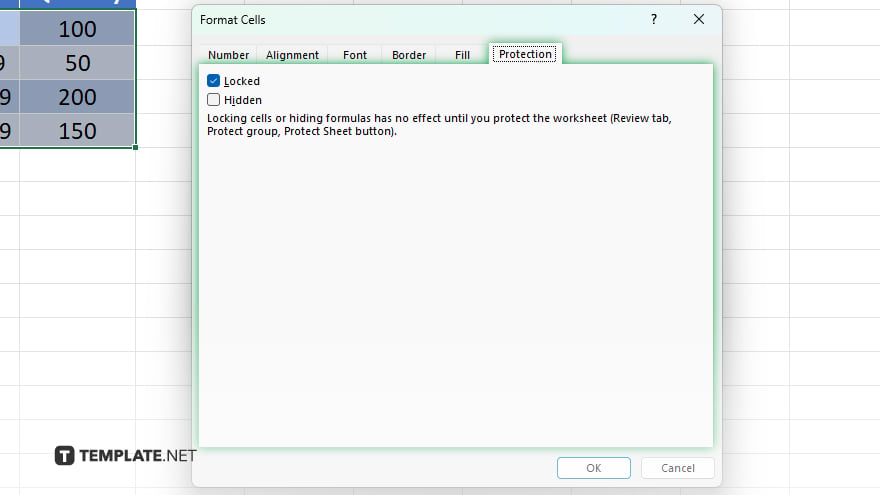
In the “Format Cells” dialogue box, click on the “Protection” tab.
-
Step 4. Check the ‘Locked’ Box
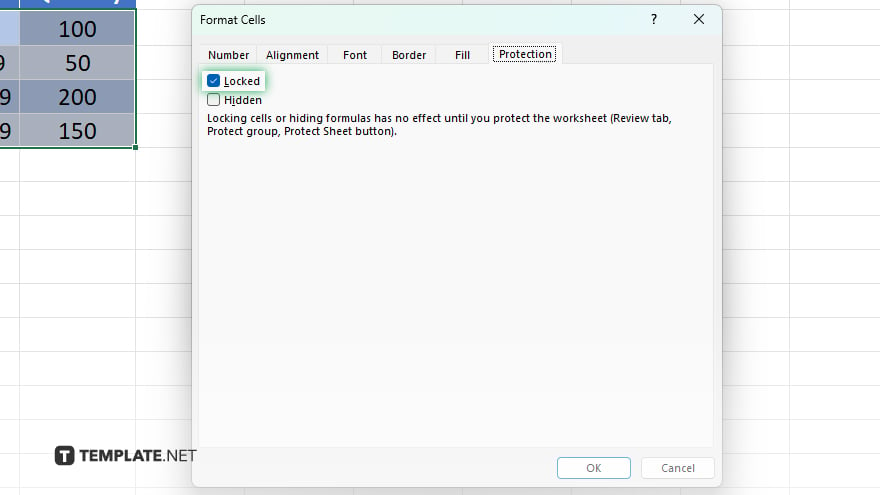
Under the “Protection” tab, check the box labeled “Locked.”
-
Step 5. Apply Protection to the Worksheet
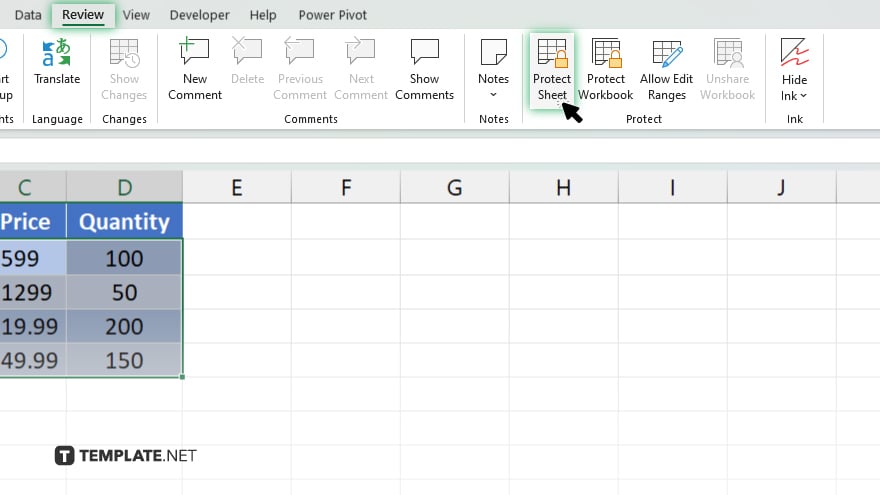
Click on the “Review” tab in the Excel ribbon and select “Protect Sheet” from the “Protect” group. Set a password if desired and confirm it.
-
Step 6. Specify Permissions
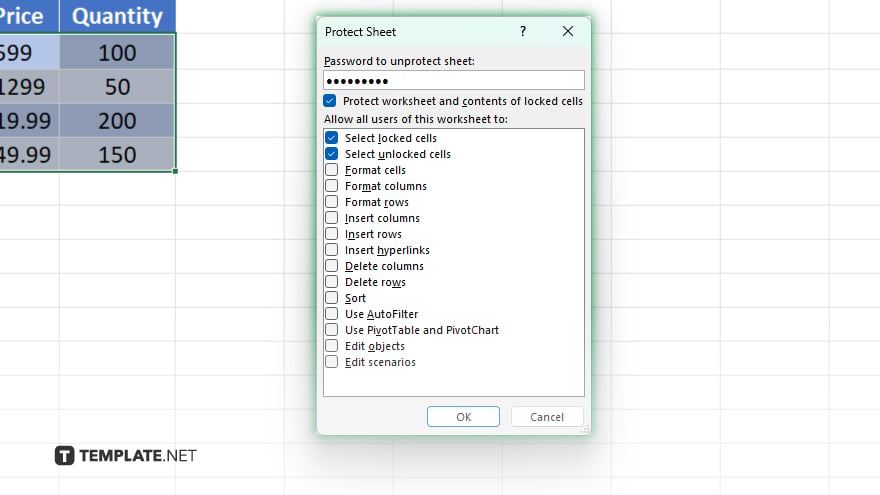
Choose the actions you want so users can perform on the protected sheet, then click “OK” to apply the protection. Attempt to edit the locked cells to ensure they are protected as intended.
You may also find valuable insights in the following articles offering tips for Microsoft Excel:
- How to Alphabetize in Microsoft Excel by Last Name
- How to Remove Spaces Before Text in Microsoft Excel
FAQs
Can I lock specific cells while leaving others editable in Excel?
Yes, Excel allows you to selectively lock cells, giving you control over which ones are protected.
Is it possible to lock cells without using a password?
Yes, you can lock cells without a password, but using one adds an extra layer of security.
Can I lock cells in Excel to prevent users from viewing their contents?
No, locking cells only prevents editing, not viewing.
Will locking cells affect formulas in Excel?
Locking cells does not interfere with formulas; they remain functional even in locked cells.
Can I unlock cells after locking them in Excel?
Yes, you can unlock cells at any time by removing the protection applied to the worksheet.






