How to Lock Rows in Microsoft Excel
Microsoft Excel offers a straightforward solution for locking rows, a crucial feature for maintaining data integrity and organization in your spreadsheets. This guide provides step-by-step instructions on how to effectively secure rows in your Excel documents, ensuring that your important data remains unaltered and easily accessible.
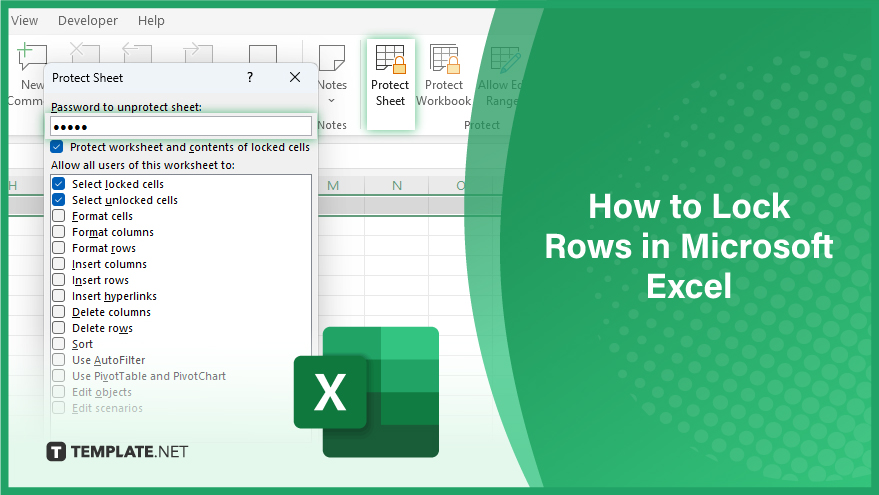
How to Lock Rows in Microsoft Excel
-
Step 1. Selecting Rows for Locking
Initiating the row-locking process in MS Excel begins with selecting the rows you wish to secure. Click on the row number located on the left side of your spreadsheet to select a single row. For multiple contiguous rows, press and hold the Shift key while clicking the row numbers. Alternatively, for non-contiguous rows, use the Ctrl key. This action will highlight the selected rows, preparing them for the locking procedure. Also, you can use the keyboard shortcut to lock cells in Excel.
-
Step 2. Applying the Lock Feature
Once your rows are selected, proceed to apply the lock. Navigate to the ‘Review’ tab on Excel’s ribbon. Here, click on ‘Protect Sheet.’ A dialog box will emerge, prompting you to create a password. This password is crucial as it’s required to unlock the rows later. Enter your chosen password and click ‘OK.’ You will need to re-enter the password for confirmation. After this step, the selected rows become locked, safeguarding them against modifications or deletions without the set password.
You may also find valuable insights in the following articles offering tips for Microsoft Excel:
Step 3. Considerations for Row Locking
Now that you know how to lock rows, it’s important to note a few key points. Locking rows prevents their modification or deletion but does not hide them or restrict selection. To conceal rows, use the ‘Hide Rows’ function. Also, locking rows doesn’t stop the addition of new rows adjacent to them. For comprehensive protection, consider locking the entire worksheet. Remember, the password for unlocking rows is case-sensitive; ‘PASSWORD’ and ‘password’ would be treated differently. Ensure you recall the exact casing of your password.
Step 4. Unlocking Rows in Excel
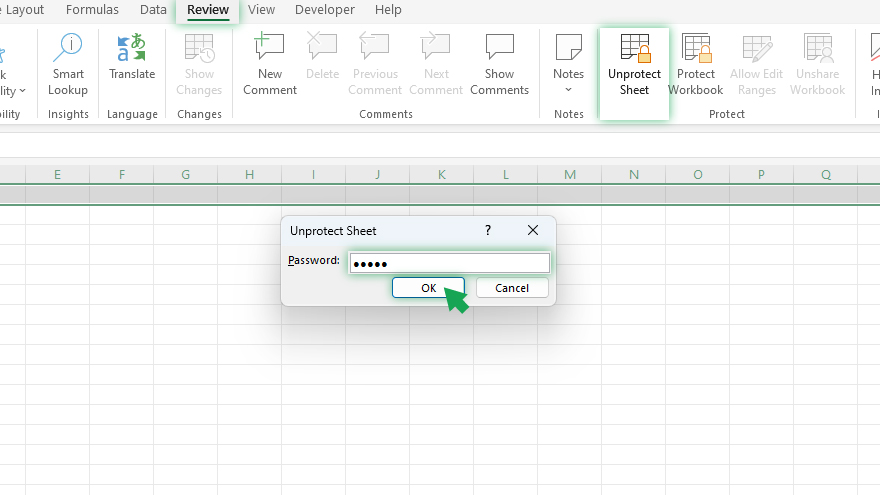
To reverse the lock on rows, return to the ‘Review’ tab and select ‘Unprotect Sheet.’ You’ll be prompted to enter the previously set password. Upon correct entry, the lock is lifted, allowing modifications or deletions once more. Note that this action unlocks all rows in the worksheet. If you need to unlock only specific rows, you must first unlock all rows and then re-apply the lock to those you wish to remain secure.
FAQs
What does locking rows in Microsoft Excel mean?
Locking rows in Excel means securing specific rows to prevent unauthorized editing or deletion.
Can I lock multiple non-contiguous rows in Excel?
Yes, you can lock multiple non-contiguous rows by holding the Ctrl key while selecting them.
Will locking rows in Excel also hide them?
No, locking rows does not hide them; it only prevents editing or deletion.
Is it possible to unlock rows once they are locked?
Yes, locked rows can be unlocked by using the ‘Unprotect Sheet’ option and entering the correct password.
Do I need a password to lock rows in Excel?
A password is required only if you use the ‘Protect Sheet’ feature, which includes the option to lock rows.






