How To Lock Specific Cells in Microsoft Excel
Microsoft Excel offers robust features for protecting your data, including the ability to lock specific cells. Secure crucial data or formulas in your spreadsheets to prevent unauthorized changes while keeping other parts accessible for editing.
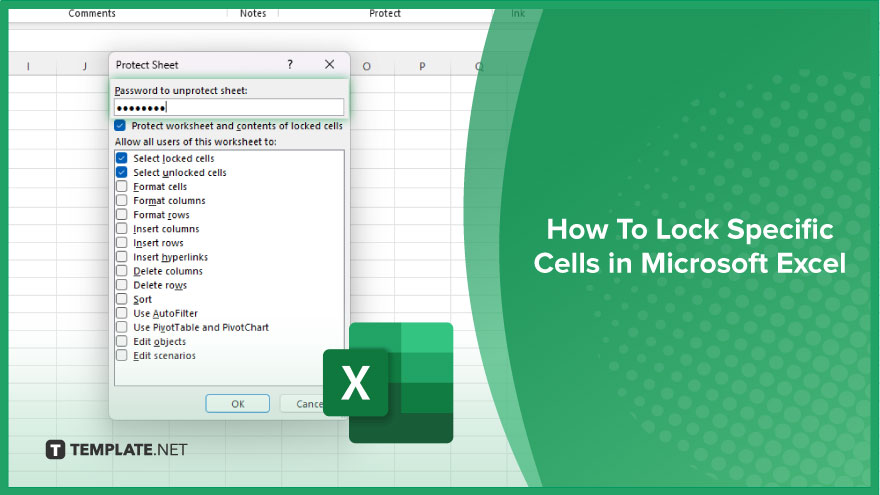
How To Lock Specific Cells in Microsoft Excel
Locking specific cells in Microsoft Excel is a crucial technique for protecting sensitive data or formulas in shared spreadsheets. Fortunately, there are straightforward steps to apply cell-level protection in your Excel documents.
-
Step 1. Start with Cell Selection
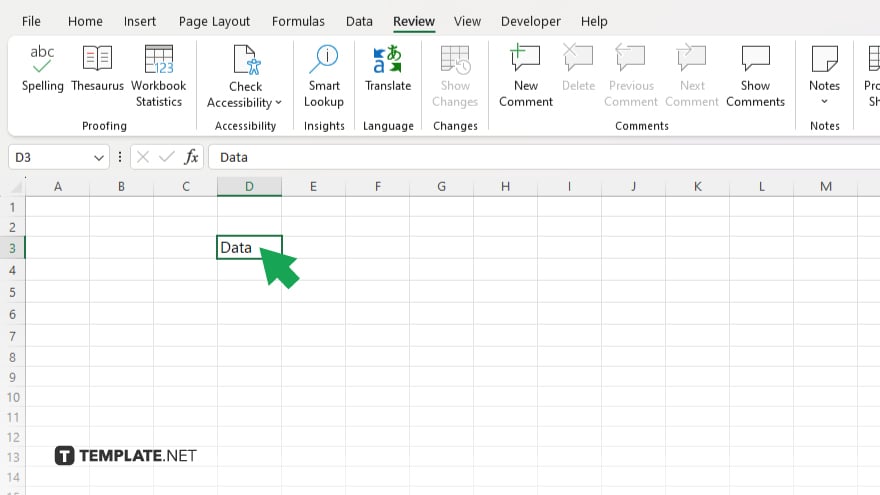
Identify and select the cells you want to lock. By default, all cells in Excel are locked, but this setting only takes effect once you protect the worksheet.
-
Step 2. Configure Cell Locking Options
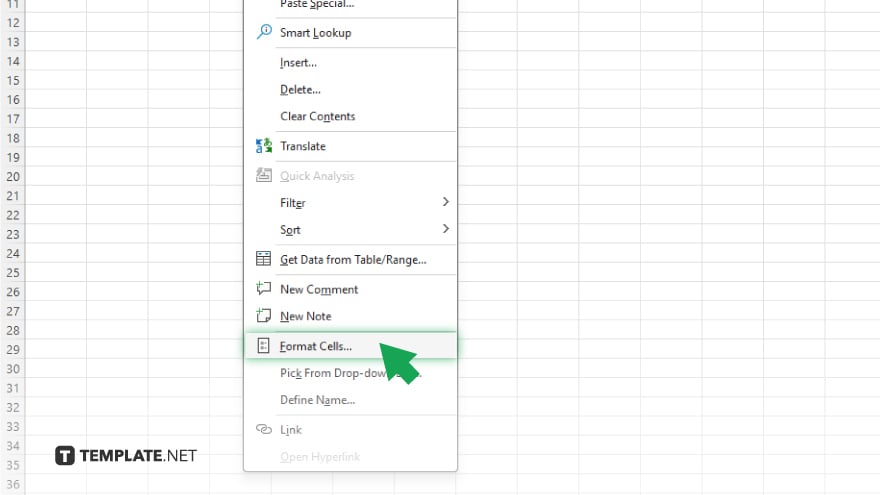
Right-click on the selected cells and choose ‘Format Cells.’
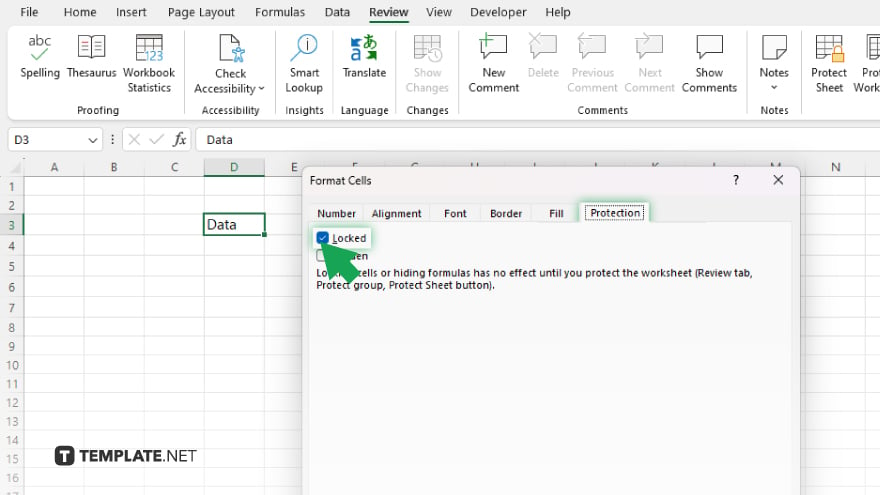
Navigate to the ‘Protection’ tab. Ensure the ‘Locked’ option is checked for cells you wish to protect. If you’re preparing cells that you want to remain editable, uncheck this option before proceeding.
-
Step 3. Protect the Worksheet
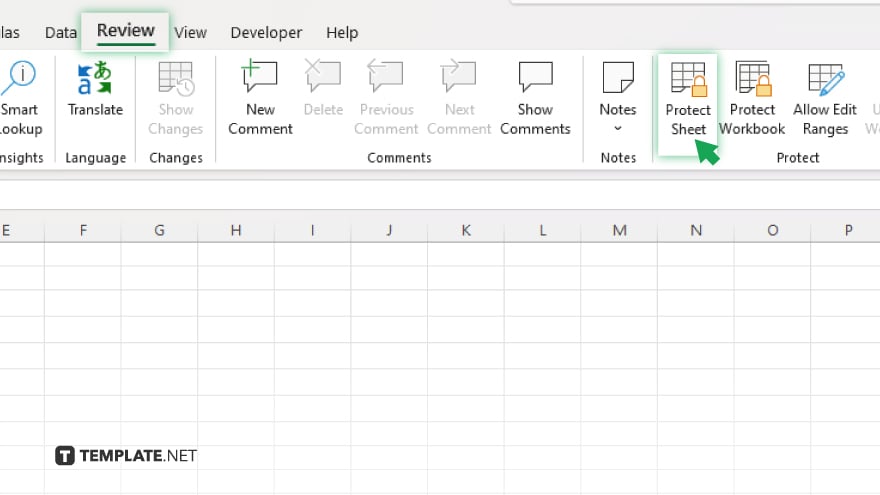
Go to the ‘Review’ tab on the Excel ribbon and click on ‘Protect Sheet.’ This action opens a dialog box where you can specify protection settings for the worksheet.
-
Step 4. Set Permissions and Password
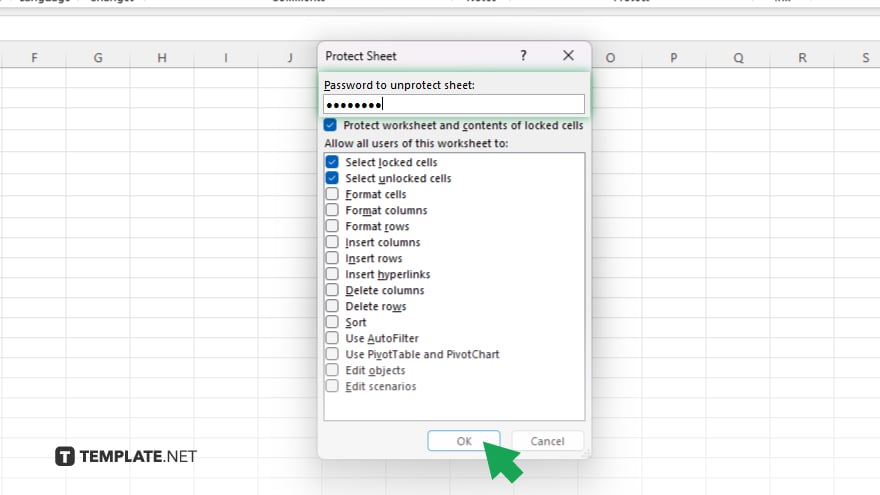
In the ‘Protect Sheet’ dialog, you can choose what users are allowed to do, such as selecting locked and unlocked cells, formatting cells, or inserting columns and rows. To secure the protection, enter a password in the designated field, then click ‘OK.’ Confirm your password by entering it again when prompted.
-
Step 5. Finalize Protection
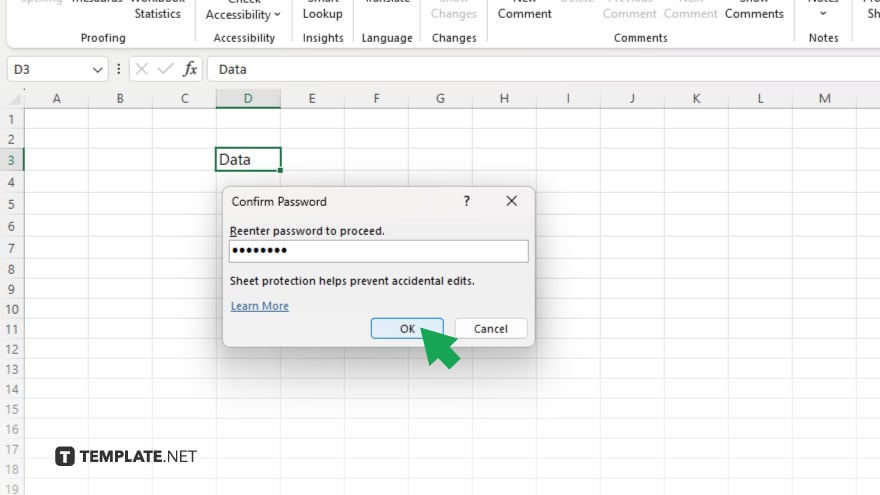
After setting your password and permissions, click ‘OK’ to apply worksheet protection. Now, the cells you’ve chosen to lock are protected against unauthorized edits, while other cells can be freely modified.
You may also find valuable insights in the following articles offering tips for Microsoft Excel:
FAQs
Can I lock cells without protecting the whole worksheet in Excel?
No, cells must be locked as part of the worksheet protection process to enforce the lock.
Will locking cells affect the ability to filter or sort data in Excel?
Yes, if you lock cells and protect the worksheet, you may need to allow sorting and filtering in the protection settings.
Can I lock cells but still allow formulas to be viewed by others?
Yes, you can set the protection to allow users to select locked cells, enabling them to view formulas without editing.
Is it possible to lock cells in Excel without a password?
You can protect a sheet without a password, but this provides minimal security as anyone can unprotect the sheet.
How do I unlock cells that have been previously locked?
Unprotect the worksheet by going to the ‘Review’ tab and clicking ‘Unprotect Sheet,’ then you can change the lock status of any cell.






