How to Look Backward in a Data Table in Excel
Microsoft Excel is not just about projecting future trends; it’s also incredibly effective for analyzing historical data. This guide focuses on how to look backward in a data table, a technique essential for uncovering past patterns and insights.
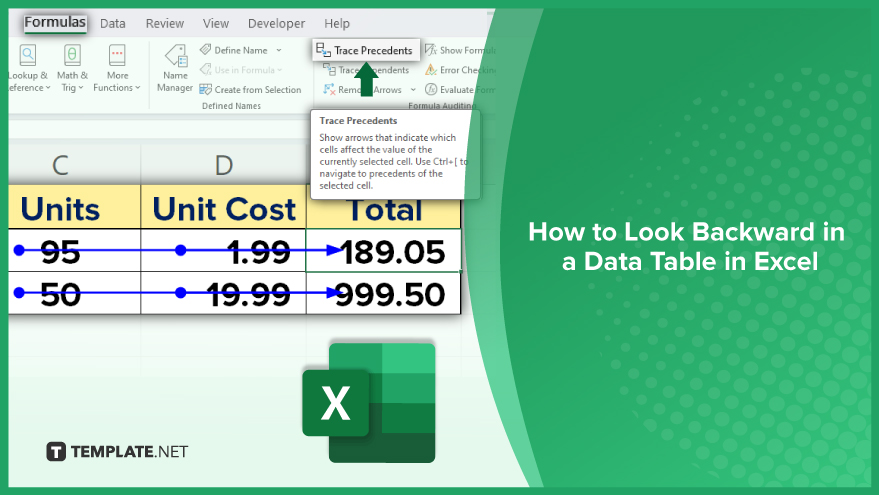
How to Look Backward in a Data Table in Excel
Navigating through historical data in Excel is crucial for in-depth data analysis. Excel provides several features that make this task more manageable and accurate. Here’s how to effectively trace and understand past data entries:
-
Using Trace Precedents and Trace Dependents Features
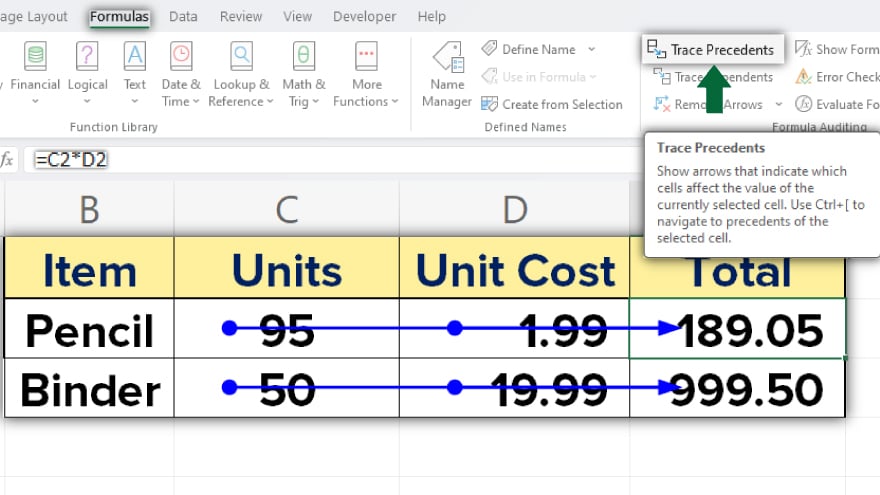
Excel’s Trace Precedents and Trace Dependents tools are straightforward ways to look backward in a data table. These features highlight the relationships between cells. The Trace Precedents feature shows which cells influence the value in the currently selected cell, while Trace Dependents indicates which cells are impacted by the selected cell’s value. To use these, select the cell you want to trace, then head to the Formulas tab and choose either Trace Precedents or Trace Dependents. Excel will display arrows linking the selected cell to related cells, simplifying the process of tracing data connections.
-
Using the Go-To Special Function
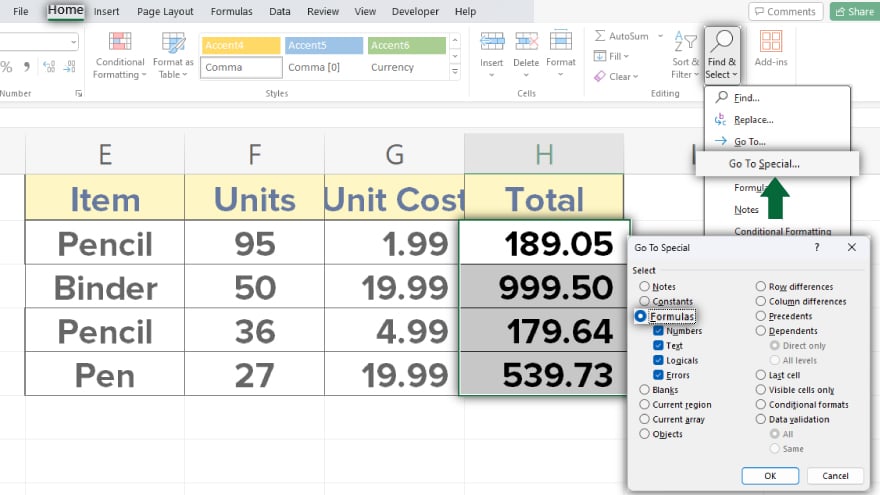
The Go-To Special function in Excel allows you to select cells based on specific criteria, such as cells containing formulas, constants, or those referenced by the selected cell. To use this feature, select the cell you’re interested in and navigate to the Home tab. Click on Find & Select, then choose Go-To Special. In the dialog box, select your desired criteria and click OK. Excel will then highlight all cells that meet this criteria, aiding in backward data tracing.
-
Manually Tracing Data
In some instances, especially with complex data tables, manual tracing may be necessary. This method involves closely examining the formula in the formula bar for the selected cell and identifying all referenced cells. Visit each of these cells and continue the process to trace the data back to its origin. While this approach is more time-consuming, it can be highly accurate and insightful, especially for intricate data relationships.
You may also find valuable insights in the following articles offering tips for Microsoft Excel:
FAQs
What are the Trace Precedents and Trace Dependents features in Excel?
Trace Precedents shows which cells affect the value in the selected cell, while Trace Dependents shows which cells are affected by the selected cell’s value in Excel.
How do I use the Trace Precedents feature in Excel?
To use Trace Precedents, select a cell, go to the Formulas tab, and click on ‘Trace Precedents’ to see arrows pointing from cells that influence the selected cell.
What does the Trace Dependents feature do in Excel?
Trace Dependents in Excel displays arrows pointing to cells that are affected by the value in the currently selected cell.
How can I use the Go-To Special function to trace data in Excel?
Use Go-To Special by selecting a cell, clicking ‘Find & Select’ under the Home tab, choosing ‘Go-To Special,’ selecting a criterion (like cells with formulas), and clicking OK to see all cells meeting that criterion.
Is it possible to manually trace data in an Excel data table?
Yes, you can manually trace data by examining the formula in the formula bar of a selected cell and investigating each referenced cell to trace the data back to its origin.






