How to Mail Merge from Excel to Word
Microsoft Excel offers a dynamic feature, Mail Merge, which seamlessly integrates with Microsoft Word to personalize bulk mailings. Easily combine Excel data with Word documents, allowing you to efficiently customize letters, labels, and emails.
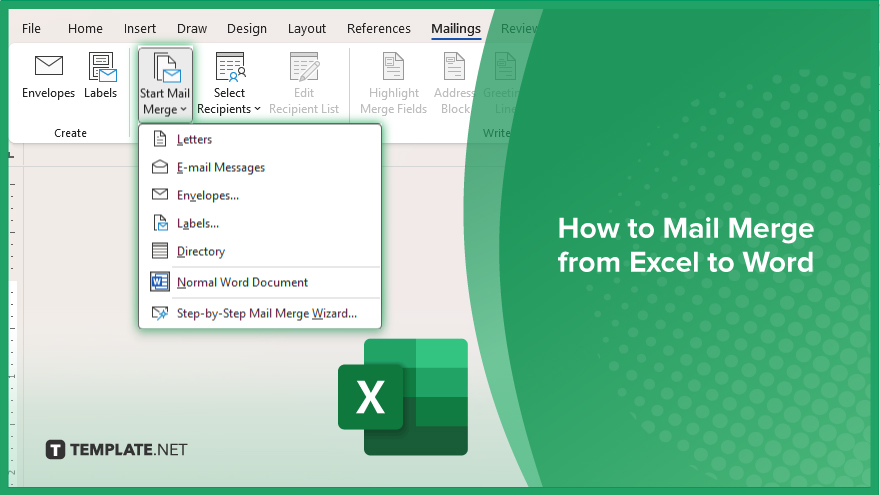
How to Mail Merge from Excel to Word
Mail Merge from Excel to Word is a transformative technique that allows for the seamless integration of spreadsheet data into personalized documents. Follow the steps below for the full process.
-
Step 1. Prepare Your Excel Workbook
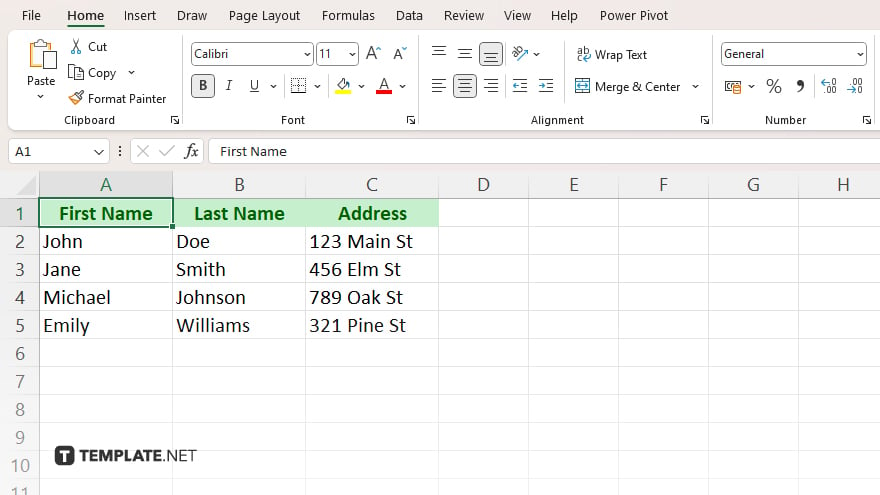
Begin by organizing your Excel data meticulously, ensuring each column is accurately labeled with headers such as First Name, Last Name, and Address. These headers will later serve as the foundation for placeholders in your Word document, facilitating a streamlined data integration process.
-
Step 2. Open Microsoft Word
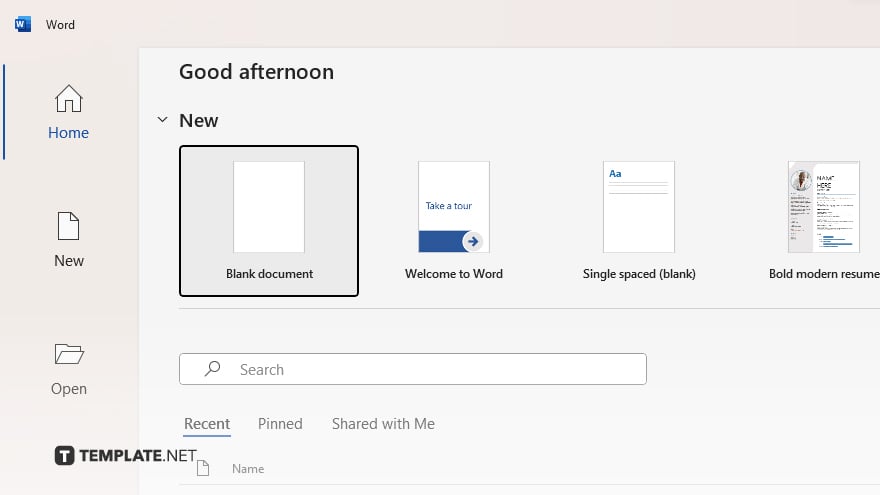
Initiate the mail merge by launching Microsoft Word. Depending on your requirements, either start with a blank document or open an existing template or document you wish to use for the merge.
-
Step 3. Select the ‘Mailings’ Tab
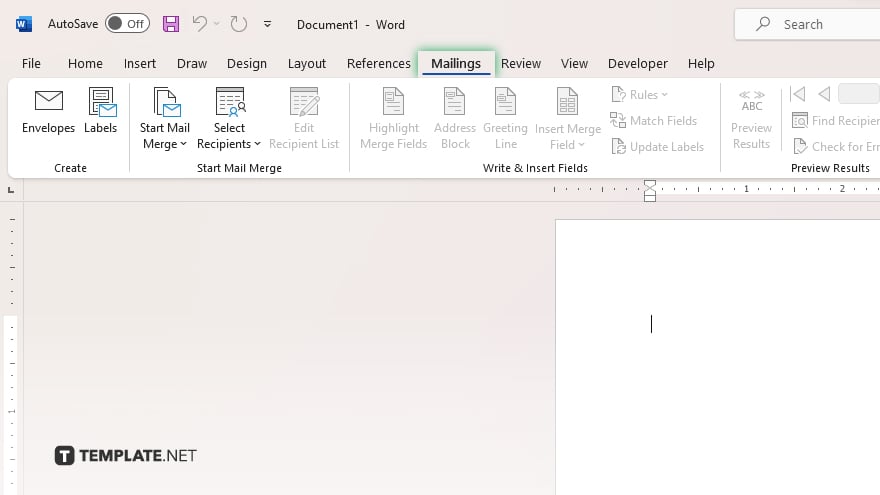
In Word, locate the ‘Mailings’ tab on the ribbon. This section houses all necessary functions for executing a successful mail merge, serving as your command center for the forthcoming steps.
-
Step 4. Start Mail Merge and Select Recipients
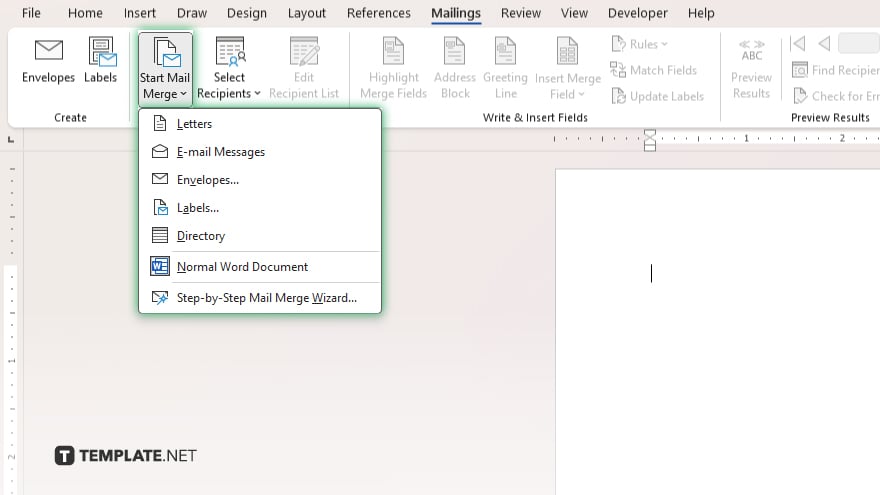
Under the ‘Mailings’ tab, choose ‘Start Mail Merge’ and decide on the type of document you are creating.
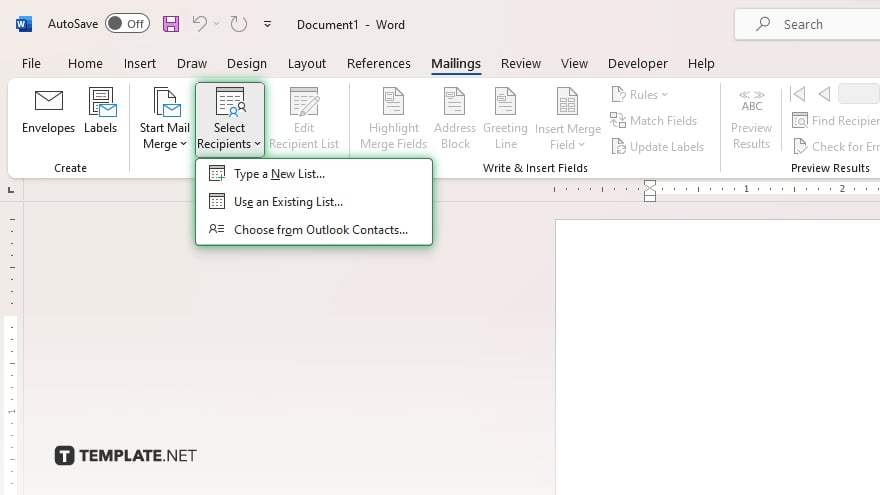
Subsequently, select ‘Use an Existing List’ under ‘Select Recipients’ to import your Excel workbook. Navigate to your file, select it, and confirm your worksheet choice to proceed.
-
Step 5. Insert Merge Fields and Complete the Merge
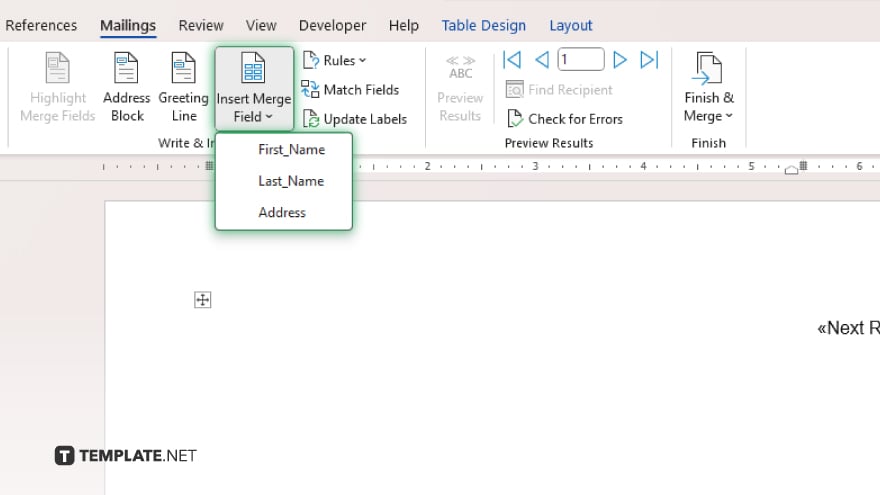
Incorporate merge fields into your Word document by selecting ‘Insert Merge Field.’ Choose the appropriate fields that correspond to your Excel column headers.
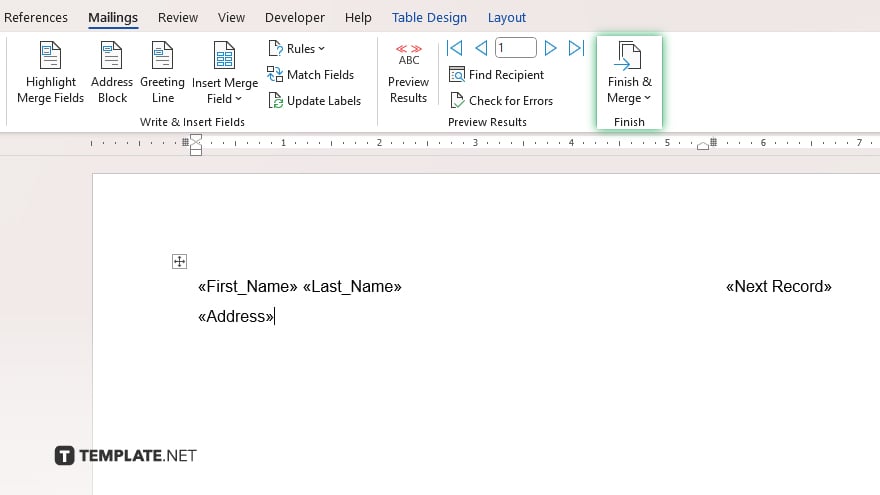
After arranging your document, conclude the process by clicking ‘Finish & Merge,’ where you can edit, print, or email the document as needed.
You may also find valuable insights in the following articles offering tips for Microsoft Excel:
FAQs
What is Mail Merge?
Mail Merge is a process that combines data from Excel into a Word document for personalized communications.
Can I use Mail Merge to send personalized emails?
Yes, Mail Merge can be used to send personalized emails from Word using Excel data.
Do I need a specific version of Word or Excel to use Mail Merge?
Mail Merge works with most versions of Microsoft Word and Excel, but having the latest version is recommended for the best experience.
Can I include different fields like addresses and names in my Mail Merge?
Yes, you can include various fields such as names, addresses, and more in your Mail Merge documents.
How do I choose which Excel data to include in my Mail Merge?
You select the specific data for Mail Merge by choosing the Excel workbook and worksheet containing your data during the process.






