How to Mail Merge from Microsoft Excel
Microsoft Excel makes mail merging a breeze! If you’re looking to streamline your document creation process, mastering Excel’s mail merge feature is key. In this article, we’ll guide you through the simple steps to merge data from Excel into your documents.
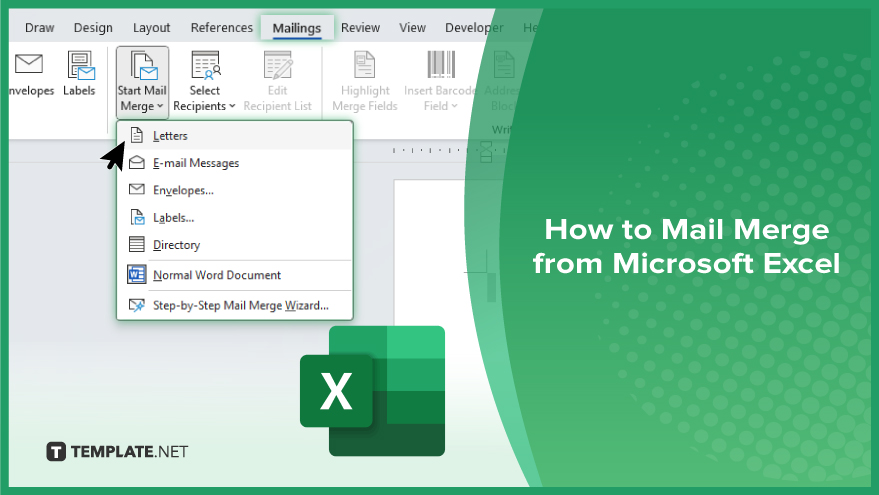
How to Mail Merge from Microsoft Excel
Mail merging from Microsoft Excel streamlines document creation by allowing you to combine data from a sheet with a template in Word. Here’s how:
-
Step 1. Prepare Your Excel Spreadsheet
Ensure your Excel spreadsheet contains all the necessary data fields, with each row representing a separate entry. Include headers for clarity.
-
Step 2. Open Microsoft Word
Launch Microsoft Word and open a new or an existing document to use as the template for your merged documents.
-
Step 3. Access ‘Mail Merge’ Feature
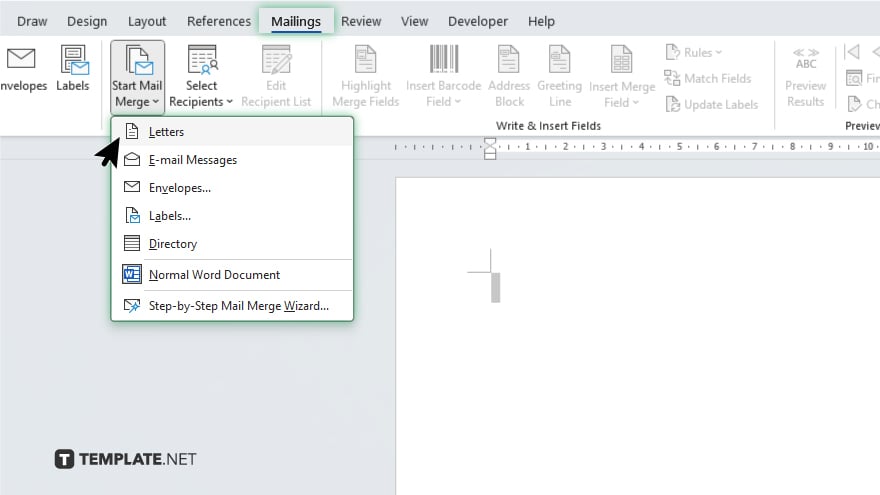
Navigate to the “Mailings” tab in Word’s ribbon toolbar, then click on the “Start Mail Merge” button and select the type of document you want to create (e.g., letters, emails, envelopes.)
-
Step 4. ‘Select Recipients’
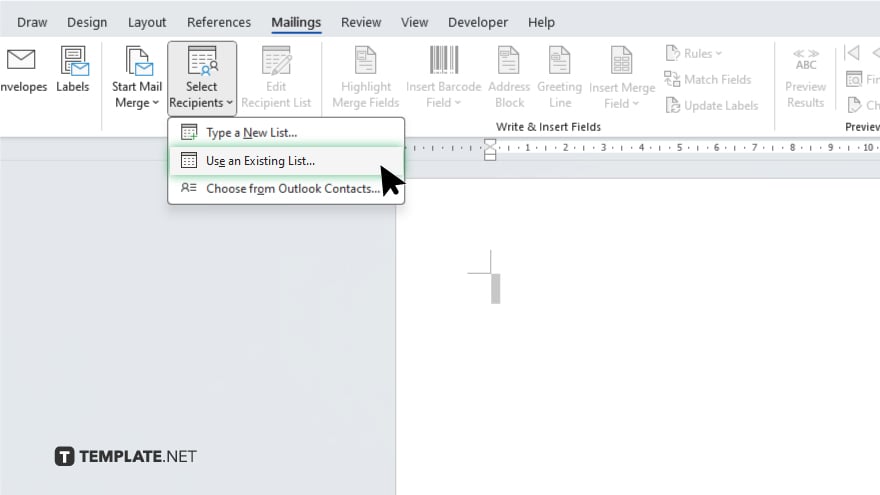
Choose the “Select Recipients” option and then “Use an Existing List.” Browse to locate and select your Excel spreadsheet containing the data you wish to merge.
-
Step 5. ‘Insert Merge Fields’
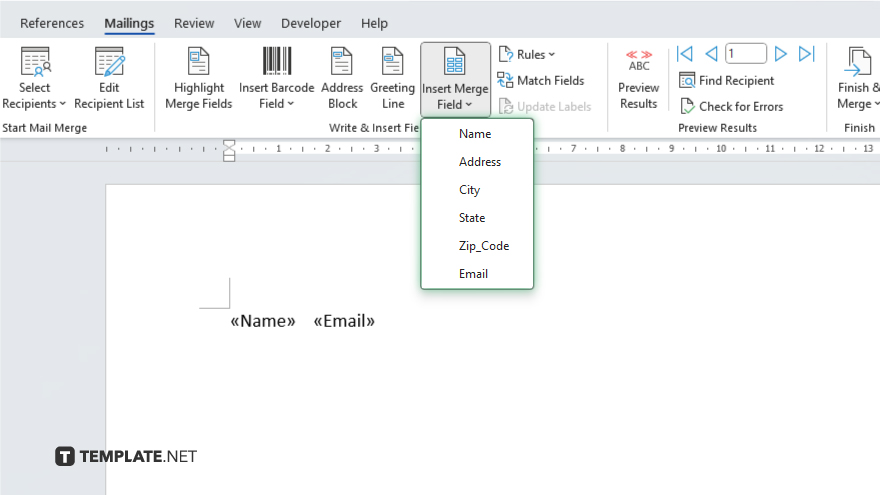
Place your cursor in the document where you want to insert data from Excel. Click the “Insert Merge Field” button to select and insert specific fields from your Excel spreadsheet into the document template.
-
Step 6. Preview and Complete Merge
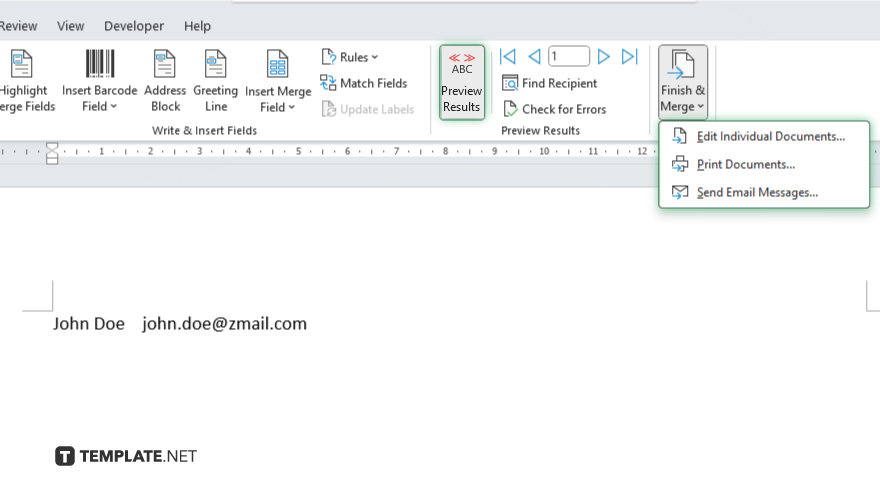
Preview your merged documents to ensure everything looks as expected. Once satisfied, click the “Finish & Merge” button and choose the desired output option (e.g., Print Documents, Email Messages) to complete the merge process. Save your merged documents for future reference or distribution. Review them carefully to ensure accuracy before finalizing.
You may also find valuable insights in the following articles offering tips for Microsoft Excel:
- How to Flip Axis in Microsoft Excel
- How to Convert Google Sheets to Microsoft Excel
FAQs
Can I use Excel data to personalize each merged document?
Yes, you can insert merge fields in Word to pull data from Excel and personalize documents.
What if my Excel file has multiple sheets?
Ensure your Excel file has a single worksheet containing all the data you want to merge.
Is it possible to filter data for specific recipients?
Yes, you can filter data within Word during the “Mail Merge” process.
Can I save the merged documents individually?
Yes. You can save merged documents as separate files during the merge process.
Do I need to have Microsoft Word installed to merge from Excel?
Yes, Microsoft Word is required to complete the mail merge process from Excel.






