How to Mail Merge Labels from Excel
Microsoft Excel‘s Mail Merge feature simplifies the process of creating customized labels from your spreadsheets. This guide offers a clear, step-by-step approach to seamlessly merge data from Excel into labels, ideal for both personal and professional mailing needs.
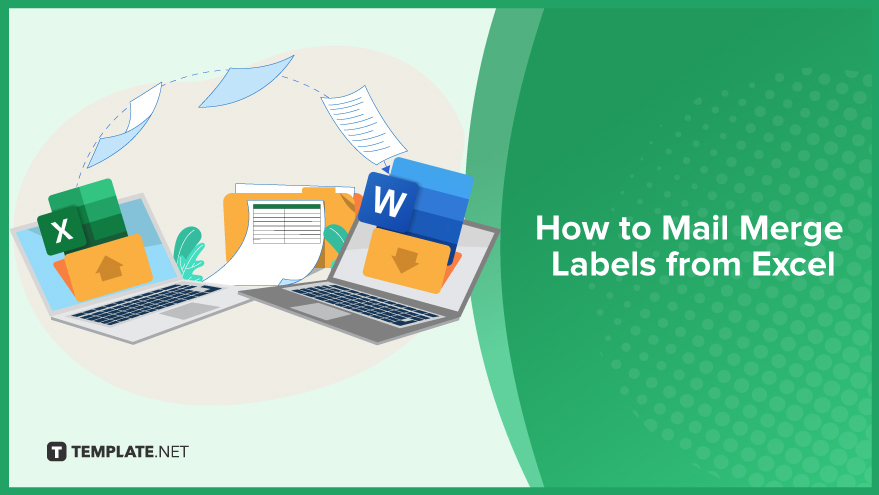
-
Step 1. Preparing Your Excel Spreadsheet
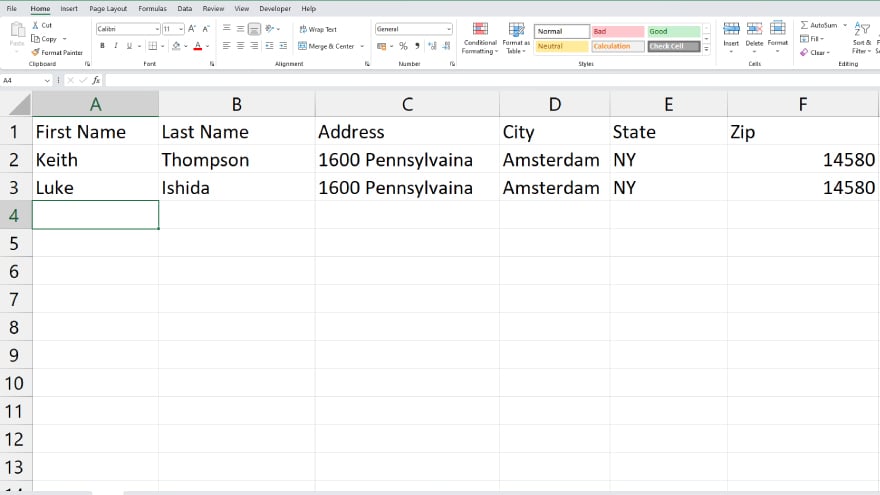
The foundation of a successful mail merge is your Excel spreadsheet. This file acts as your label data source, so precision in setup is key. Structure your spreadsheet with separate columns for each label element, like first name, last name, address, city, state, and zip code. Each row should represent an individual record, equating to one label. Prioritize data accuracy and consistency; rectify any typos and maintain uniform formatting across columns for professionalism and clarity.
-
Step 2. Starting the Mail Merge in Word
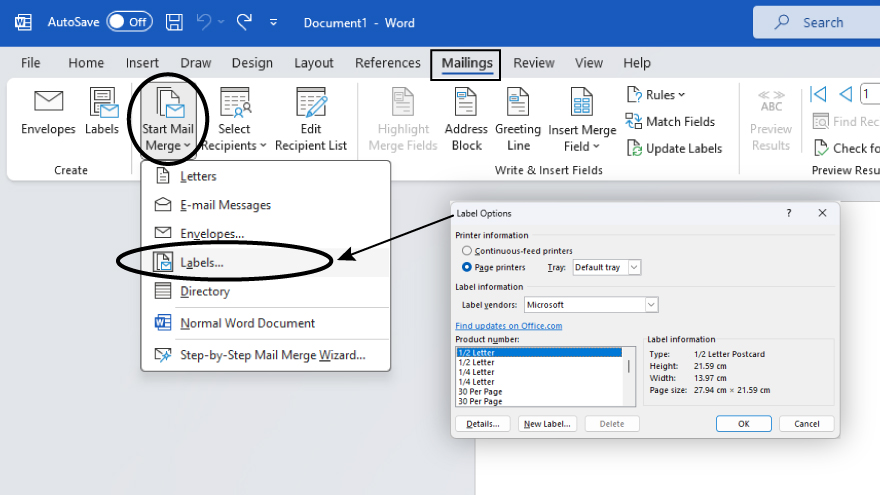
With your spreadsheet ready, transition to Word to begin the merge. Open a new document, head to the ‘Mailings’ tab, and select ‘Start Mail Merge,’ followed by ‘Labels’ from the dropdown. Here, you’ll specify your label’s vendor and product number, found on the label packaging. If your labels aren’t listed, you can custom-create a template by inputting the label dimensions. You’ll then see a blank label template in Word, setting the stage for your data integration.
-
Step 3. Connecting Your Excel Spreadsheet
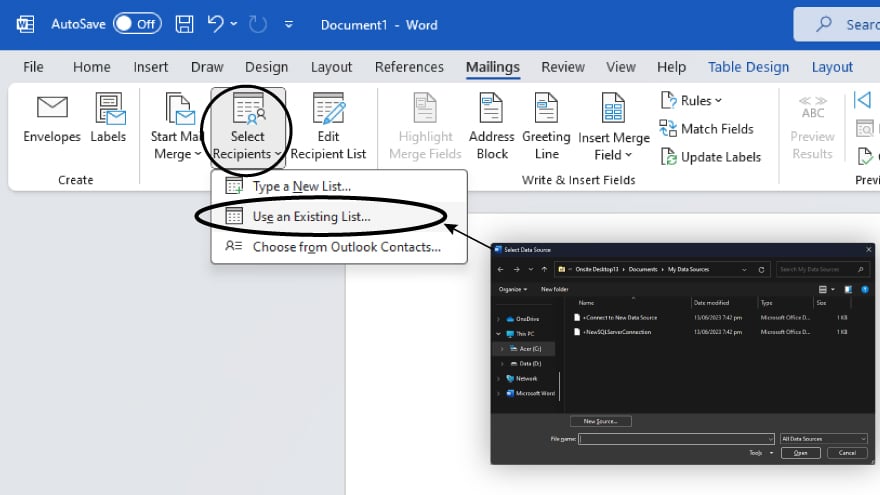
The next step is to link your prepared Excel spreadsheet to the Word document. Under ‘Mailings,’ click ‘Select Recipients’ and opt for ‘Use an Existing List.’ Locate and select your Excel file. This action will import your spreadsheet’s column headers into Word, ready for use in your labels.
-
Step 4. Inserting Fields into Your Labels
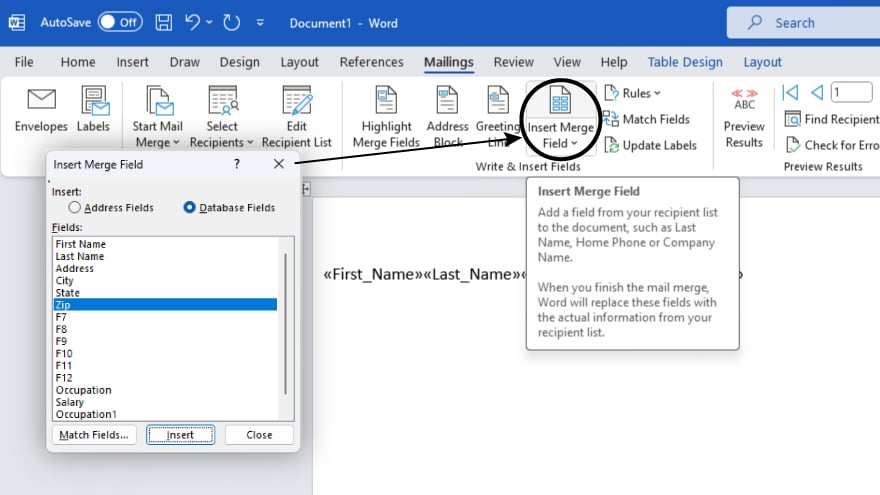
To add data fields to your labels, position your cursor in the desired spot on your template and pick the relevant field from the ‘Insert Merge Field’ dropdown. Arrange these fields in the order they should appear on the label, like name, address, and so on. Use ‘Preview Results’ in the ‘Mailings’ tab to visualize how your labels will look with actual data.
You may also find valuable insights in the following articles offering tips for Microsoft Excel:
Step 5. Completing the Mail Merge
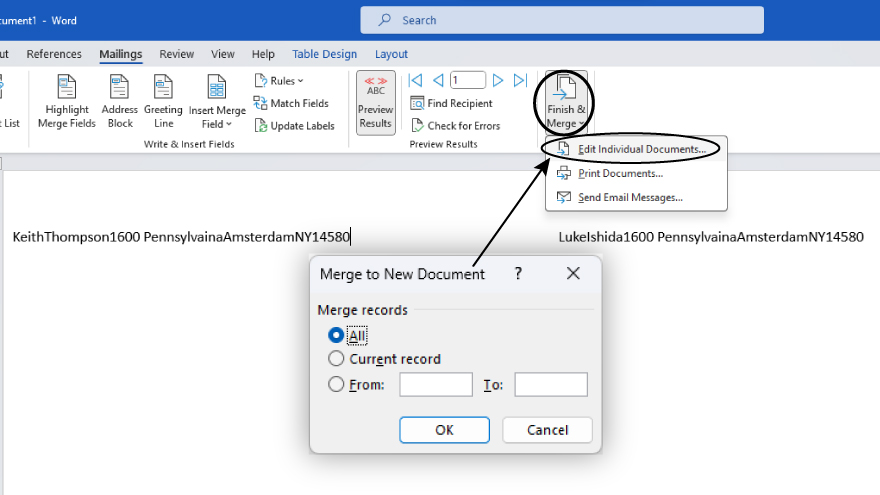
Satisfied with your label layout? Finalize the process by selecting ‘Finish & Merge’ and ‘Print Documents’ to send your labels to the printer. For future use, opt for ‘Edit Individual Documents’ to save a new document containing your finished labels, available for later printing and modification.
FAQs
What are mail merge labels?
Mail merge labels refer to the automated process of creating multiple labels by merging a list of data from Excel with a label template in Word.
Can I use Excel data for different label sizes in Word?
Yes, you can use Excel data for any label size by selecting the appropriate label template or customizing dimensions in Word.
Is it possible to edit individual labels after merging?
After merging, you can edit individual labels by choosing ‘Edit Individual Documents’ in the ‘Finish & Merge’ option.
How do I ensure my Excel data formats correctly on the labels?
Ensure correct formatting by maintaining consistent data structure and previewing labels before finalizing the merge.
Can mail merge labels be saved for future use?
Yes, you can save the completed label document for future use by selecting ‘Edit Individual Documents’ and saving the file.






