How to Mail Merge Labels from Microsoft Excel
Microsoft Excel, in conjunction with Microsoft Word, offers a powerful solution for generating mail merge labels, making it easier to address envelopes or create name tags for events. Ideal for professionals and individuals alike, master the mail merge process, allowing you to efficiently use your Excel data to produce tailored labels.
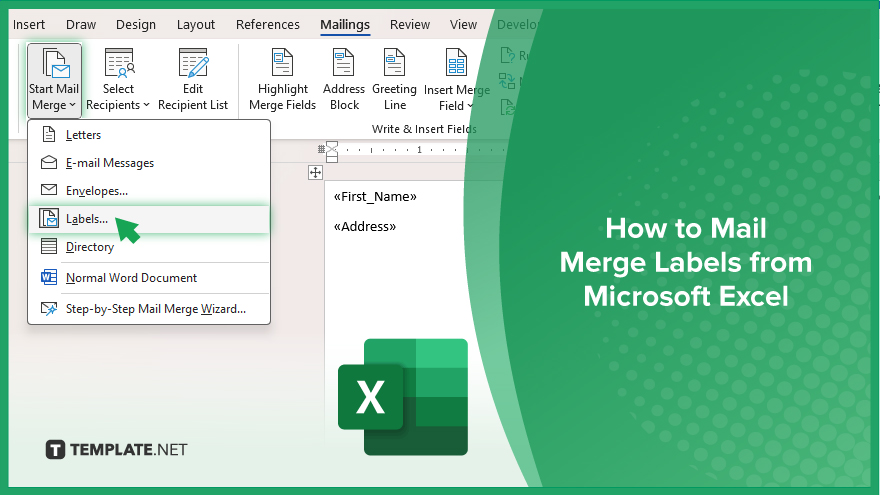
How to Mail Merge Labels from Microsoft Excel
Creating personalized labels through a mail merge from Microsoft Excel to Word is a streamlined process that enhances your ability to communicate effectively. This guide outlines the essential steps to take your Excel data and turn it into customized labels.
-
Step 1. Prepare Your Excel Spreadsheet
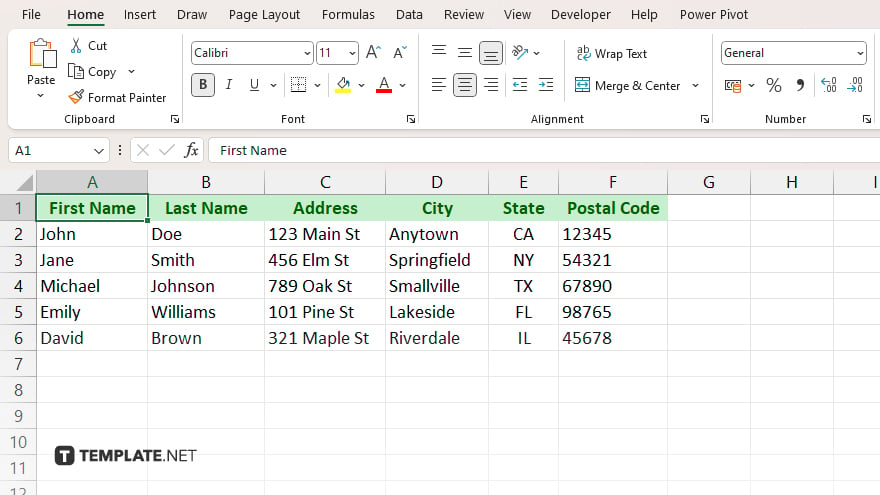
Ensure your Excel spreadsheet is organized, with each column labeled for the corresponding data, such as First Name, Last Name, Address, etc. This organization is crucial for a successful mail merge.
-
Step 2. Start the Mail Merge in Word
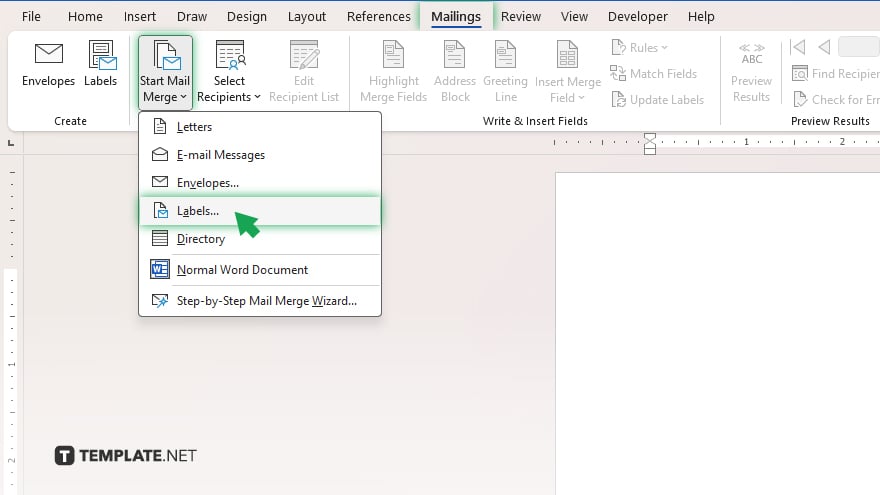
Open Microsoft Word and go to the “Mailings” tab. Click on “Start Mail Merge,” then select “Labels” to choose the size and type of labels you wish to create.
-
Step 3. Select Your Recipients
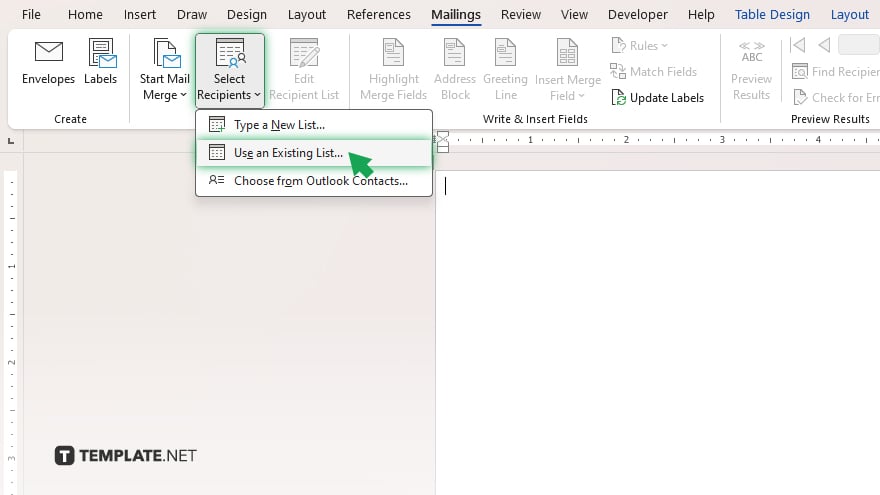
Still in the “Mailings” tab, click on “Select Recipients” and choose “Use an Existing List.” Navigate to your prepared Excel spreadsheet and select it. Word will use this data for the labels.
-
Step 4. Arrange Your Labels
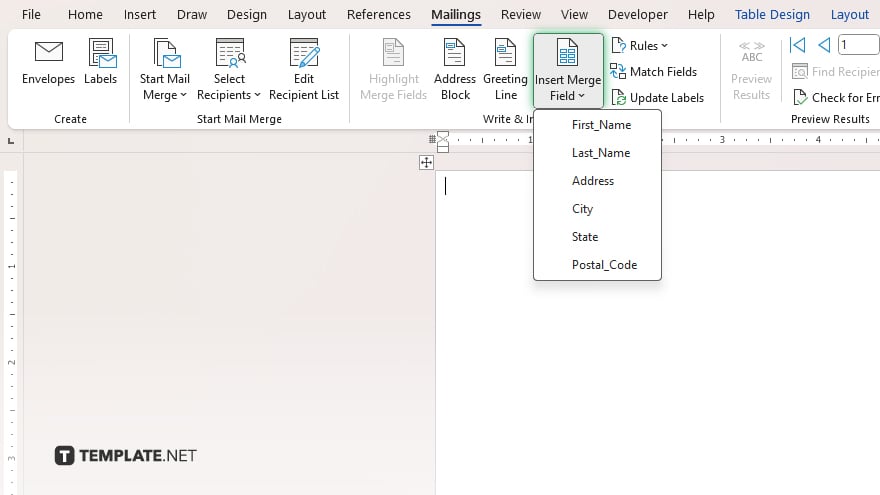
Click on “Insert Merge Field” in the “Mailings” tab to add the fields from your Excel spreadsheet to your label template in Word. Place fields such as <<First Name>> and <<Address>> where you want them on the label.
-
Step 5. Preview and Finish
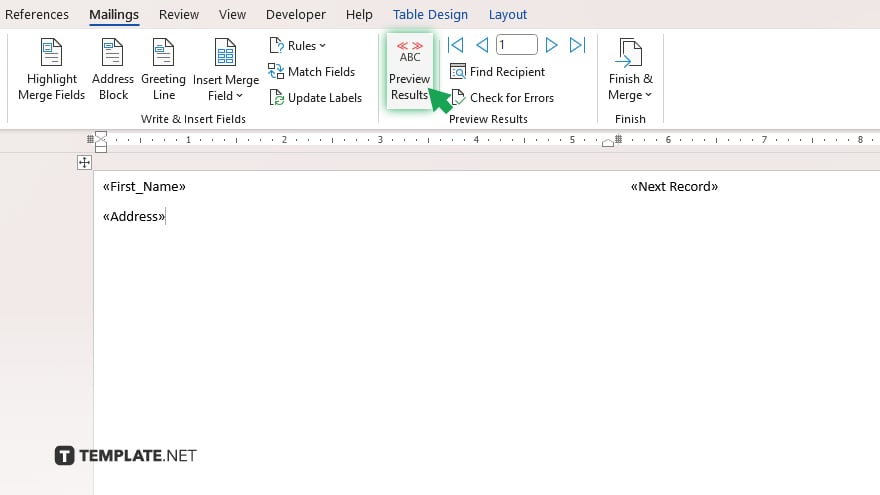
Use the “Preview Results” button to see how your labels will look. Make any necessary adjustments. Once satisfied, click on “Finish & Merge” to complete the merge. You can then print your labels directly or save the document for future use.
You may also find valuable insights in the following articles offering tips for Microsoft Excel:
FAQs
Can I use Excel data with formulas for mail merge labels?
Only the results of formulas in Excel cells are used in the mail merge, not the formulas themselves.
Do I need to format my Excel data in a specific way for a successful mail merge?
Yes, your Excel data should be organized in a table format, with the first row containing clear column headers for each type of information (e.g., Name, Address).
Can I edit individual labels after creating them with mail merge?
After completing the mail merge and generating the labels in Word, you can edit individual labels as needed before printing.
How do I select a specific range of cells in Excel for the mail merge?
When selecting the Excel file during the mail merge in Word, you can specify a particular range by naming the range in Excel beforehand and selecting it by name.
Is it possible to save the mail merge setup for future use?
Yes, you can save the Word document with the mail merge setup to reuse or modify for future mail merges, preserving the link to your Excel data source.






