How to Make a Bar Graph in Microsoft Excel
Microsoft Excel makes creating bar graphs straightforward and efficient, transforming your data into compelling visual stories. This guide walks you through each step of crafting a bar graph, from selecting your data to customizing the graph’s appearance.
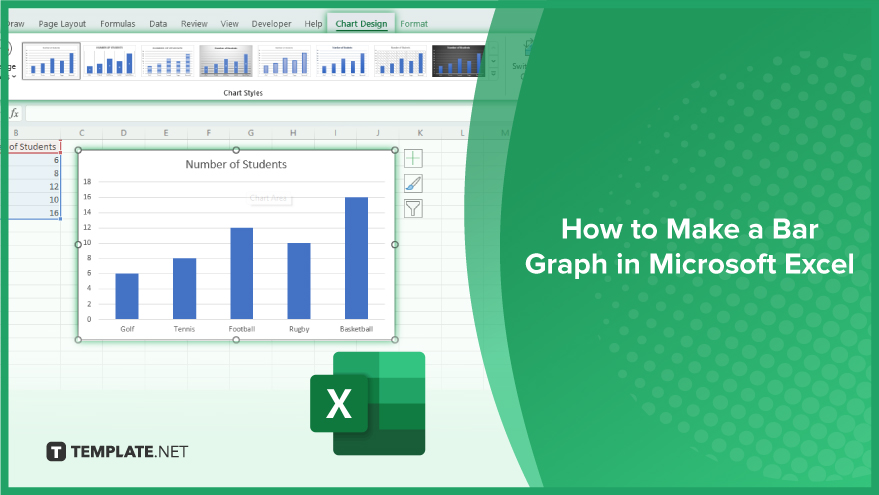
How to Make a Bar Graph in Microsoft Excel
-
Step 1. Preparing Your Data in Excel
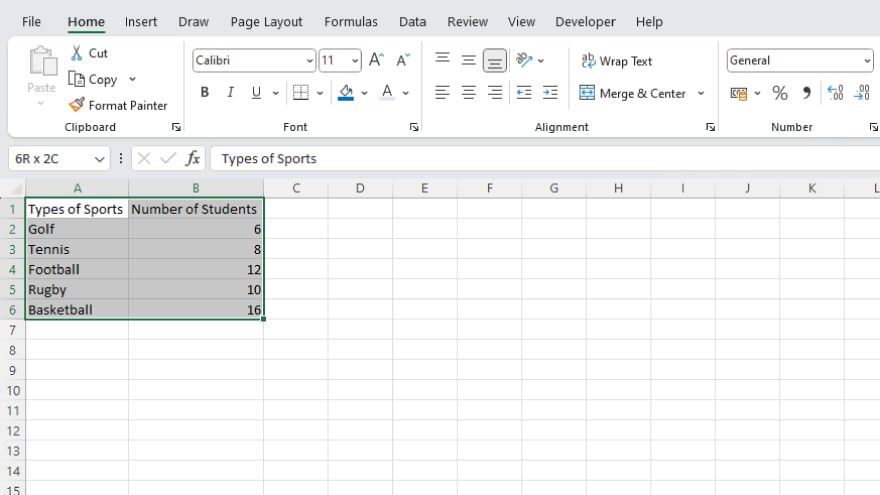
To start making a bar graph in MS Excel, first ensure your data is well-organized on the worksheet. Arrange the data in rows or columns, with each category and its corresponding quantity clearly defined. Select your data by clicking and dragging the mouse over the cells. Include headers if present. For non-adjacent data, hold the Control key (Command key on Mac) and select the desired ranges. If your data is in a table format, simply click on any cell within the table and press Control + A (Command + A on Mac) to select the entire table.
-
Step 2. Inserting a Bar Graph
With your data selected, proceed to insert a bar graph. Navigate to the “Insert” tab on the Ribbon, click on the “Column or Bar Chart” button in the “Charts” group, and choose your preferred bar graph type. Hover over each option for a preview or explore more styles by selecting “More Column Charts” or “More Bar Charts.”
-
Step 3. Customizing the Bar Graph
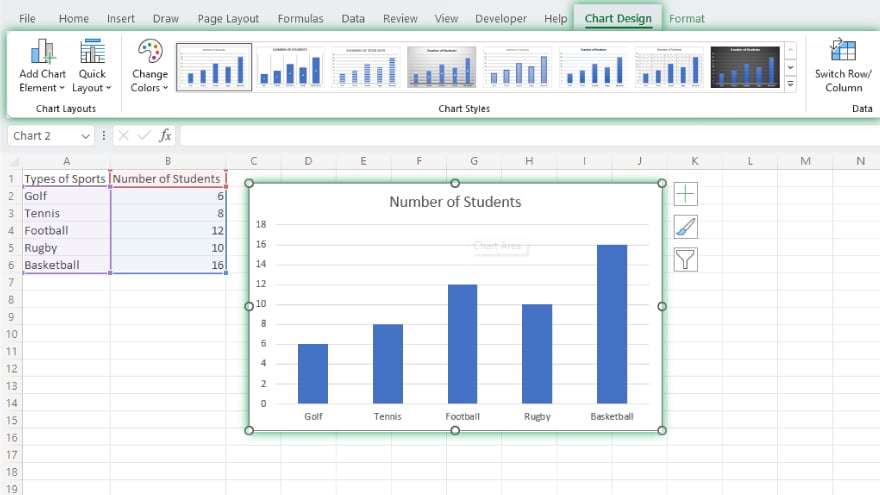
After inserting the bar graph, personalize it to fit your needs. Excel offers several customization options, such as modifying the chart title, axis labels, bar colors, and adding data labels. Click on the graph to activate the “Chart Tools” tabs on the Ribbon. Use the “Design” tab for overall changes and the “Format” tab for specific element adjustments.
You may also find valuable insights in the following articles offering tips for Microsoft Excel:
- How to Find P Value in Microsoft Excel
- How to Merge and Center Cells in Microsoft Excel
Step 4. Saving and Exporting Your Bar Graph
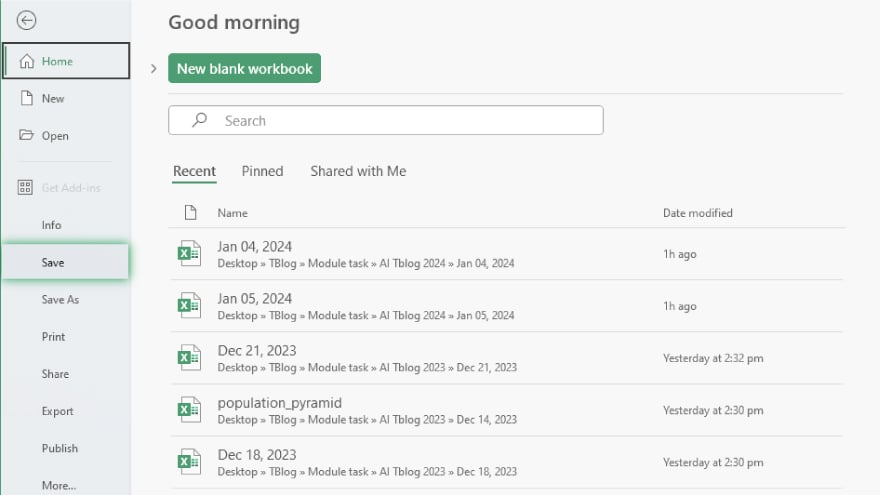
To save your work, simply save the entire Excel workbook as usual, which will include your bar graph and any other content. If you wish to use your bar graph in a different application, copy it with Control + C (Command + C on Mac), or export it as an image. For exporting, select the graph, go to the “File” tab, click “Save As,” and choose the desired image format.
FAQs
How do I select the correct data for a bar graph in Excel?
Highlight the cells containing your categories and values, including headers if present.
Can I create a bar graph in Excel using data from non-contiguous cells?
Yes, select non-contiguous data by holding Control (or Command on Mac) while selecting each range.
What are the steps to insert a bar graph in Excel?
Go to the ‘Insert’ tab, click ‘Column or Bar Chart,’ and choose your preferred bar graph type.
How can I customize the colors of the bars in my Excel bar graph?
Click on the graph, use the ‘Format’ tab on the Ribbon, and choose your desired color options.
Is it possible to save an Excel bar graph as an image?
Yes, select the graph, go to ‘File’ > ‘Save As,’ and choose an image format for export.






