How to Make a Box and Whisker Plot in Microsoft Excel
Microsoft Excel offers the capability to create Box and Whisker Plots, a critical tool for statistical analysis that visually depicts data distribution across quartiles. Perfect for professionals, researchers, and data analysts alike, the process makes it accessible to anyone looking to present data comprehensively.
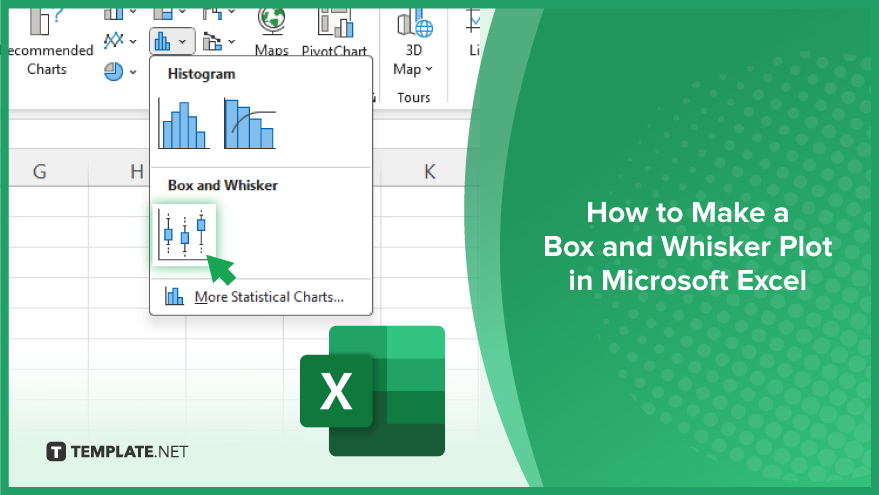
How to Make a Box and Whisker Plot in Microsoft Excel
Creating a Box and Whisker Plot in Microsoft Excel allows for an insightful visualization of data distribution, highlighting the median, quartiles, and outliers in a dataset. Follow these simple steps to master the art of representing statistical data efficiently.
-
Step 1. Prepare Your Data
Start by organizing your data in one column of your Excel sheet. Ensure that all the data points you want to include in your Box and Whisker Plot are listed sequentially and there are no blank cells in your data range.
-
Step 2. Insert a Blank Chart
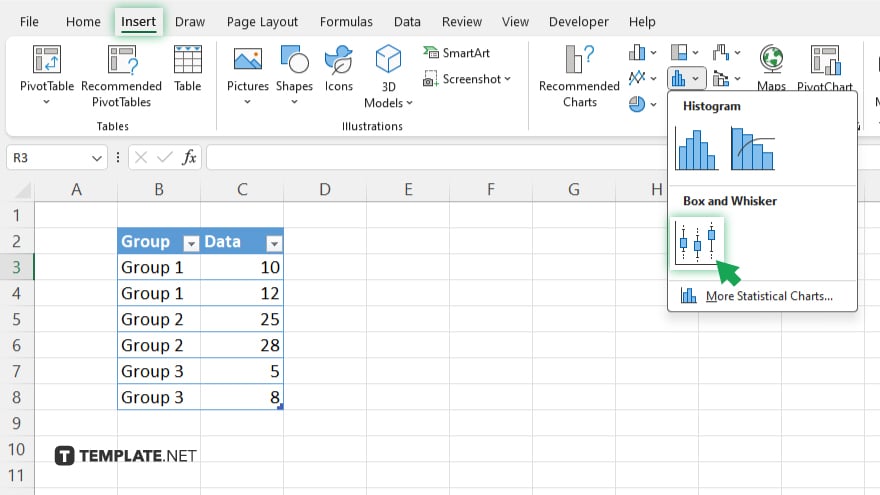
Navigate to the ‘Insert’ tab on the Excel ribbon. Click on the ‘Insert Statistic Chart’ icon and select ‘Box and Whisker’ from the list of available chart types. This action will insert a blank chart onto your worksheet.
-
Step 3. Select Your Data
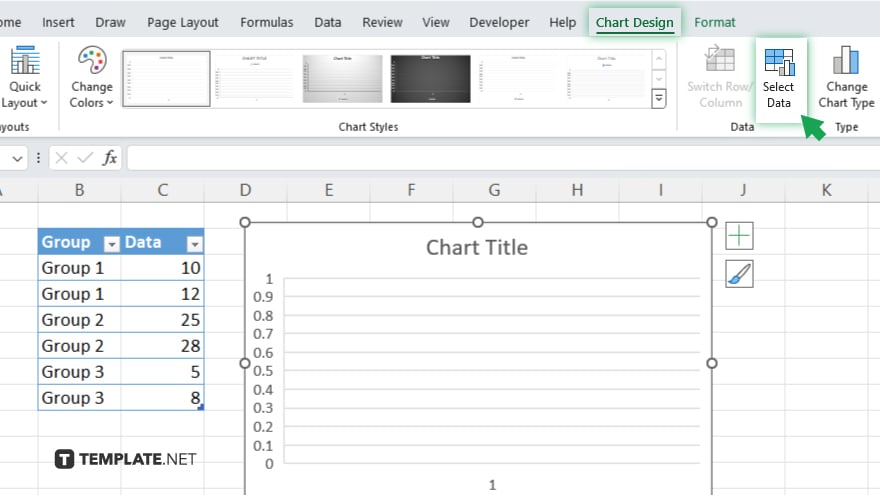
With the blank chart selected, go to the ‘Chart Design’ tab, and click on ‘Select Data.’ In the dialog box that appears, click ‘Add,’ and then select the range of your data in the worksheet to populate the chart.
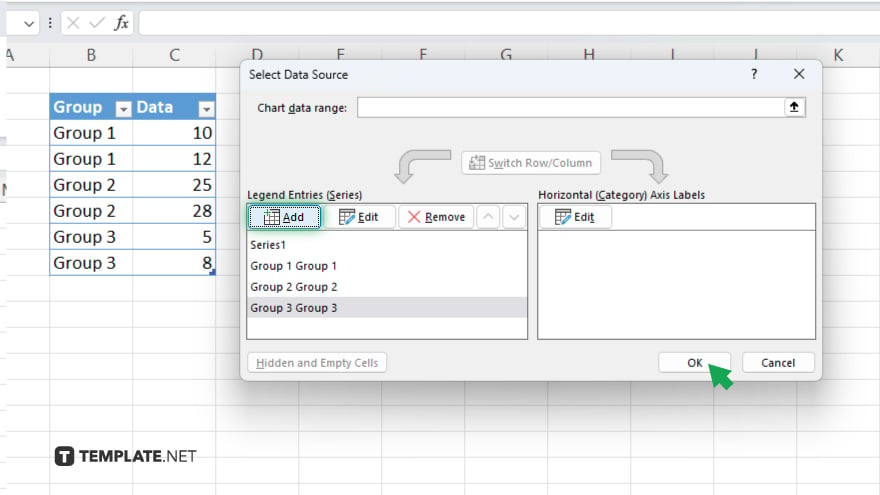
Confirm by clicking ‘OK.’
-
Step 4. Customize Your Plot
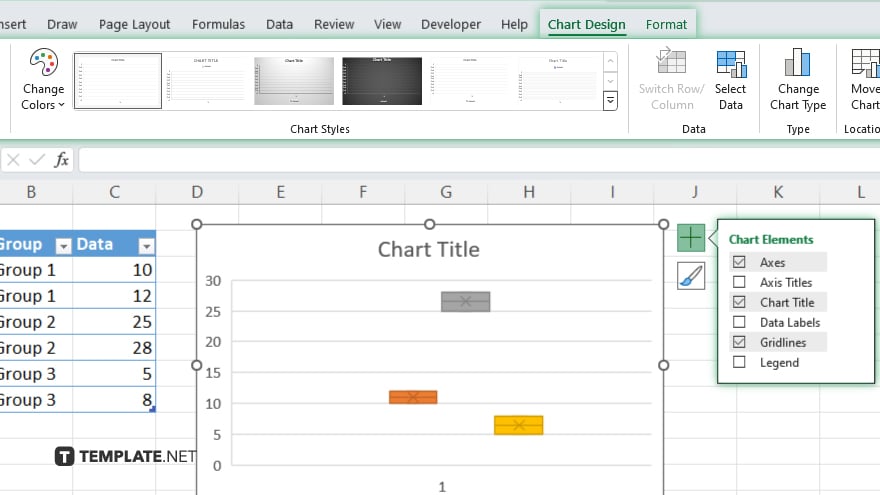
After your data populates the chart, you might want to customize your Box and Whisker Plot for clarity and visual appeal. You can adjust the chart title, axis labels, and other elements by using the options under the ‘Chart Tools’ sections (Design and Format tabs).
-
Step 5. Analyze Your Plot
Examine your Box and Whisker Plot to understand the distribution of your data. The box represents the interquartile range, the line inside the box shows the median and the whiskers extend to show the range of the data, excluding outliers, which are represented as individual points.
You may also find valuable insights in the following articles offering tips for Microsoft Excel:
- How to Select Columns in Microsoft Excel
- How to Remove Data Validation in Microsoft Excel
FAQs
Can I create a Box and Whisker Plot with multiple data sets in Excel?
Yes, you can compare multiple data sets by placing them in adjacent columns and including all in the selection when creating the plot.
How do I add outliers to my Box and Whisker Plot in Excel?
Outliers are automatically calculated and displayed by Excel based on your data set when you create the plot.
Is it possible to change the color of the Box and Whisker Plot in Excel?
Yes, you can customize the color by selecting the plot elements and using the ‘Format Data Series’ options.
Can I make a horizontal Box and Whisker Plot in Excel?
Yes, after creating the plot, you can change its orientation via the ‘Change Chart Type’ option in the ‘Chart Design’ tab.
Why doesn’t my Excel have the option to create a Box and Whisker Plot?
The Box and Whisker Plot feature is available in Excel 2016 and later versions; ensure your Excel version supports this feature or consider updating.






