How to Make a Budget in Microsoft Excel
Microsoft Excel allows you to keep a historical record of your budgets. Creating a budget is an essential step towards financial stability. It lets you track your income, expenses, and savings, helping you make informed financial decisions. This guide will walk you through creating a budget in Excel.
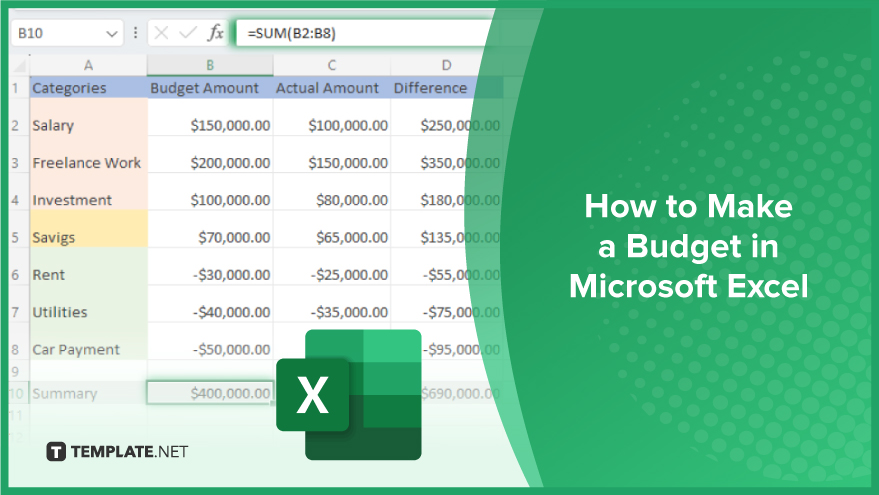
How to Make a Budget in Microsoft Excel
-
Setting Up Your Budget Spreadsheet
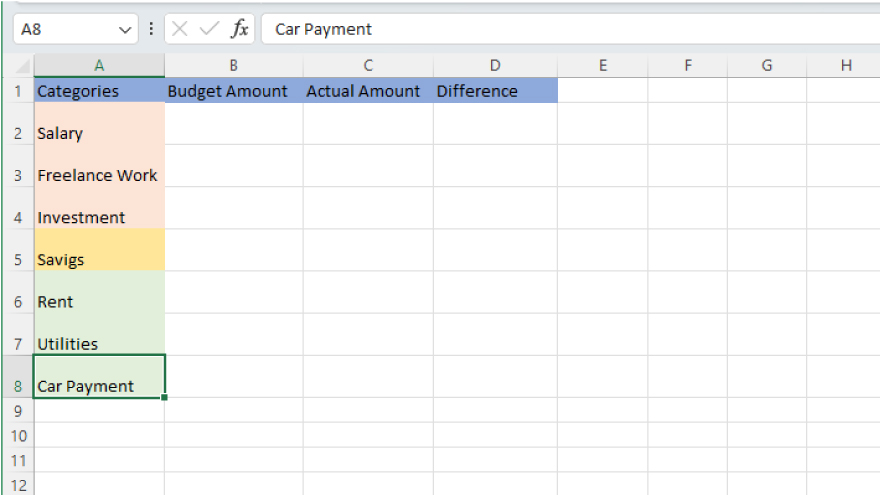
The first step in setting up your budget spreadsheet is to define your categories as they will depend on your financial situation but typically include income, fixed expenses, variable expenses, and savings.
Enter these categories in the first column of your spreadsheet, starting from the second row. The first row will be used for the headers, such as ‘Category,’ ‘Budgeted Amount,’ ‘Actual Amount,’ and ‘Difference.’Next, enter the specific items under each category in the subsequent rows. For example, under the ‘Income’ category, you might have items like ‘Salary,’ ‘Freelance Work,’ ‘Investments,’ etc. Under ‘Fixed Expenses,’ you might have items like ‘Rent,’ ‘Utilities,’ ‘Car Payment,’ etc.
-
Entering Your Budgeted and Actual Amounts
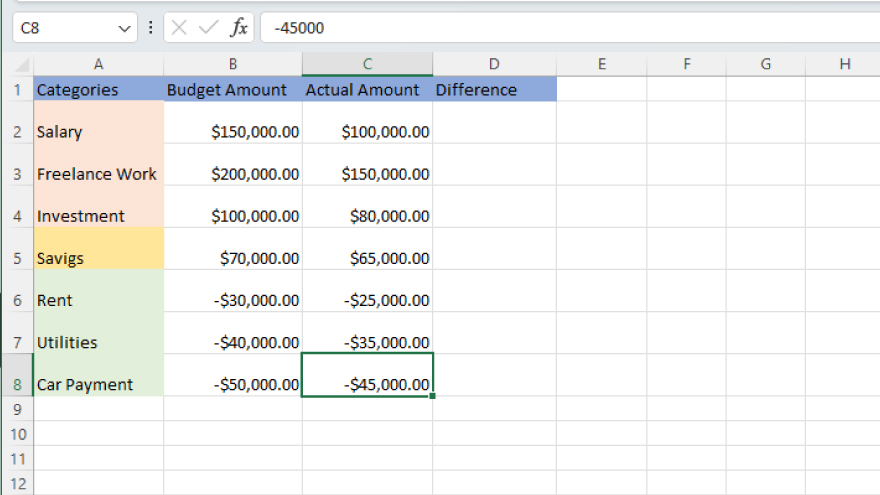
Once you’ve set up your categories and items, it’s time to enter your budgeted and actual amounts. The ‘Budgeted Amount’ is the amount you plan to earn or spend in each category, while the ‘Actual Amount’ is the amount you earn or spend.
Enter your budgeted amounts in the second column, and your actual amounts in the third column. Be sure to enter these amounts as negative numbers for expenses, and positive numbers for income and savings. This will allow Excel to correctly calculate your total income, expenses, and savings.
You may also find valuable insights in the following articles offering tips for Microsoft Excel:
Calculating the Difference
The next step is calculating the difference between your budgeted and actual amounts. This will give you an idea of how well you’re sticking to your budget, and where you might need to make adjustments.
To calculate the difference, you can use the SUM function. In the ‘Difference’ column, enter the formula ‘=SUM(B2:C2),’ where B2 contains the budgeted amount and C2 contains the actual amount. Copy this formula down the column to calculate the difference for each item.
Creating a Summary
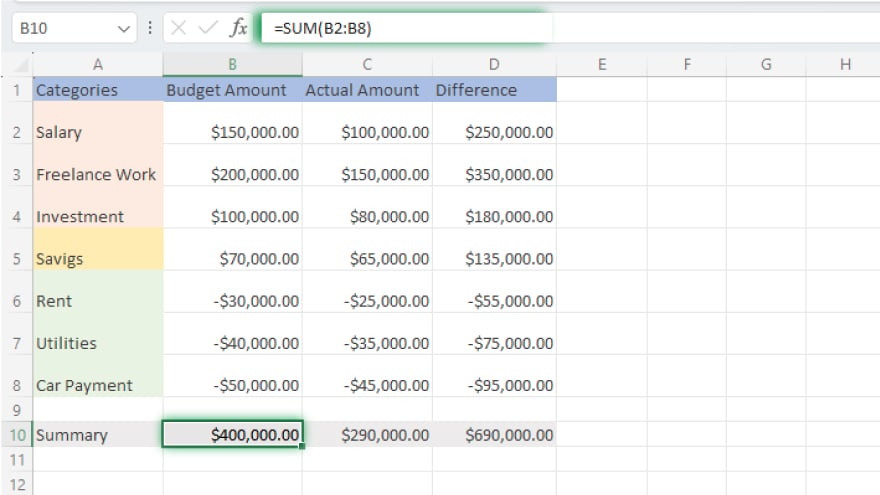
Finally, you might want to create a summary at the bottom of your spreadsheet that shows your total income, expenses, and savings. To do this, you can use the SUM function again. In the ‘Budgeted Amount’ column, enter the formula ‘=SUM(B2:B8),’ where B2:B8 is the range of cells containing your budgeted amounts. Do the same for the ‘Actual Amount’ and ‘Difference’ columns.
You can also use the IF function to display a warning message if your total expenses exceed your income. For example, you could enter the formula ‘=IF(B21>C21, “Over Budget”, “Within Budget”)’, where B21 is the cell containing your total income, and C21 is the cell containing your total expenses.
FAQs
Why use Microsoft Excel for budgeting?
Excel offers a structured platform with customizable templates, automatic calculations, and powerful data analysis for organized and insightful budgeting.
How can Excel templates assist in budget creation?
Templates provide pre-built or customizable structures, streamlining the budgeting process to suit specific financial needs.
What role do automatic calculations play in Excel budgeting?
They reduce errors, allowing effortless calculations for totals, percentages, and various financial metrics in the budget.
How does Excel support ‘What-If’ analysis in budgeting?
Users can explore different scenarios by adjusting variables, and gaining insights into the potential impact of financial decisions.
How can Excel’s data analysis tools enhance budget management?
Data tools enable users to create charts, visualize spending patterns, and identify trends, deepening understanding of the financial situation.






