How to Make a Column Stay in Microsoft Excel
Microsoft Excel offers the essential feature of freezing columns. Whether you are managing complex datasets professionally or preparing for a school project, learning to keep a column visible at all times is crucial for efficient data analysis and presentation.
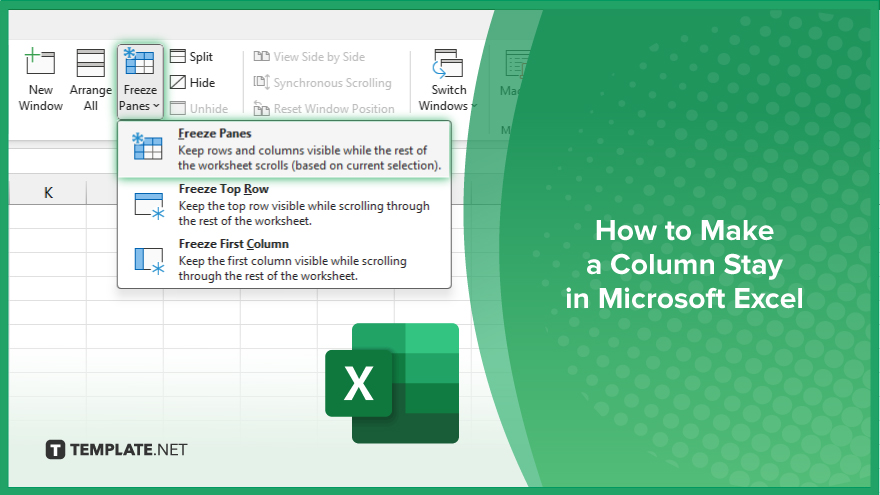
How to Make a Column Stay in Microsoft Excel
Securing a column’s position in Microsoft Excel is a straightforward yet impactful strategy to enhance your data review and spreadsheet navigation. Discover the step-by-step method to make a column stay visible, ensuring critical information is always within sight, regardless of scrolling.
-
Step 1. Select the Column
Begin by opening your Excel workbook and navigating to the sheet you’re working on. Click on the letter of the column directly to the right of the column you wish to freeze. For instance, if you want to make Column A stay, click on Column B.
-
Step 2. Open the ‘View’ Tab
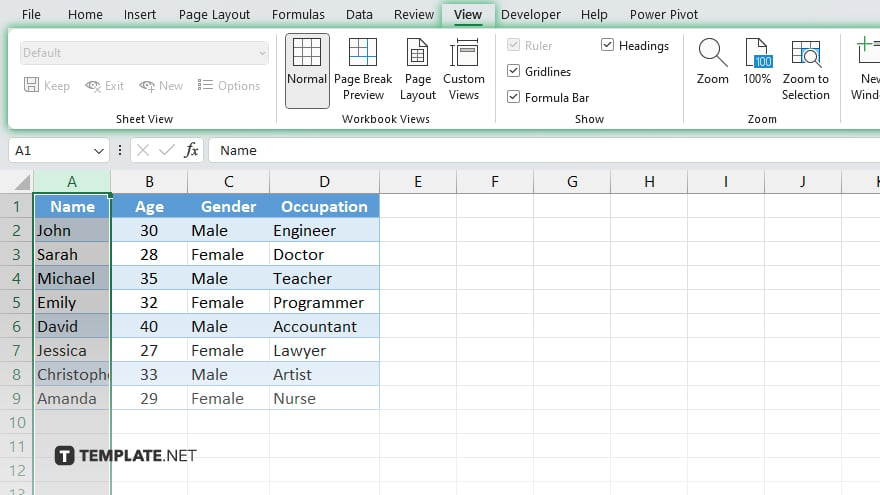
With your column selected, move to the “View” tab on the Excel ribbon. This tab contains various tools for altering how you view your spreadsheet.
-
Step 3. Freeze Panes
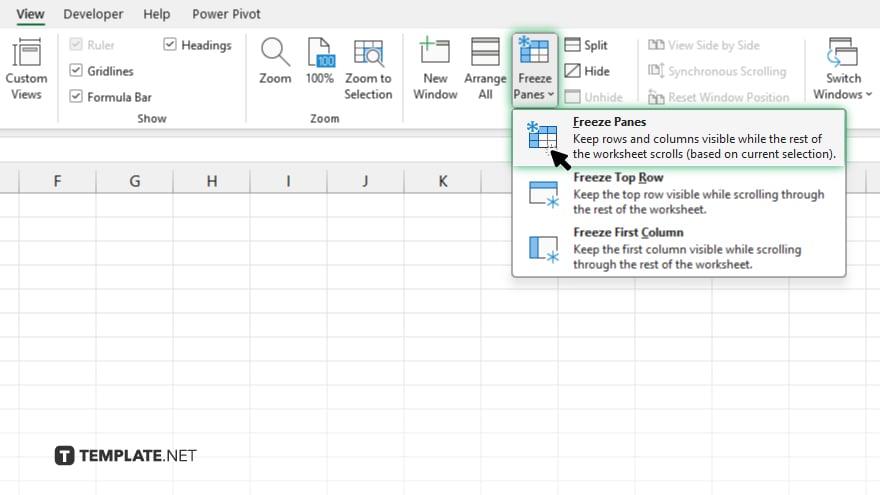
In the “View” menu, find the “Freeze Panes” button. Click on it to see the dropdown menu, and select “Freeze Panes” from the options. This action locks the columns to the left of your selected column, making them stay visible as you scroll horizontally.
-
Step 4. Verify the Freeze
After freezing, a thin line appears to the right of the frozen column or columns, indicating the division between frozen and scrollable areas. Scroll to the right to ensure that the column(s) you intended to freeze remain visible.
-
Step 5. Unfreeze if Necessary
If you need to adjust which columns are frozen or wish to unfreeze all columns, simply return to the “View” tab, click on “Freeze Panes,” and select “Unfreeze Panes” to revert to a fully scrollable sheet.
You may also find valuable insights in the following articles offering tips for Microsoft Excel:
- How to Create a New Line in Microsoft Excel Cell
- How to Calculate Age From Date of Birth in Microsoft Excel
FAQs
Can I freeze multiple columns in Excel at once?
Yes, by selecting a column to the right of the last column you want to freeze, you can freeze multiple columns at once.
Does freezing a column affect how my spreadsheet prints?
No, freezing columns are only for on-screen viewing and does not impact how your spreadsheet is printed.
Can I still edit data in frozen columns?
Yes, you can edit the data in frozen columns just like any other part of your spreadsheet.
Is it possible to freeze both rows and columns at the same time?
Yes, by selecting a cell below and to the right of the rows and columns you want to freeze, you can freeze both simultaneously.
How do I unfreeze columns in Excel?
Go to the “View” tab, click “Freeze Panes,” and then select “Unfreeze Panes” to return to a fully scrollable sheet.






