How to Make a Control Chart in Microsoft Excel
Microsoft Excel makes it easy to create control charts, allowing you to monitor process stability and identify variations. Whether you’re managing production processes or quality control, mastering control charts will enhance your ability to maintain consistent and reliable outcomes.
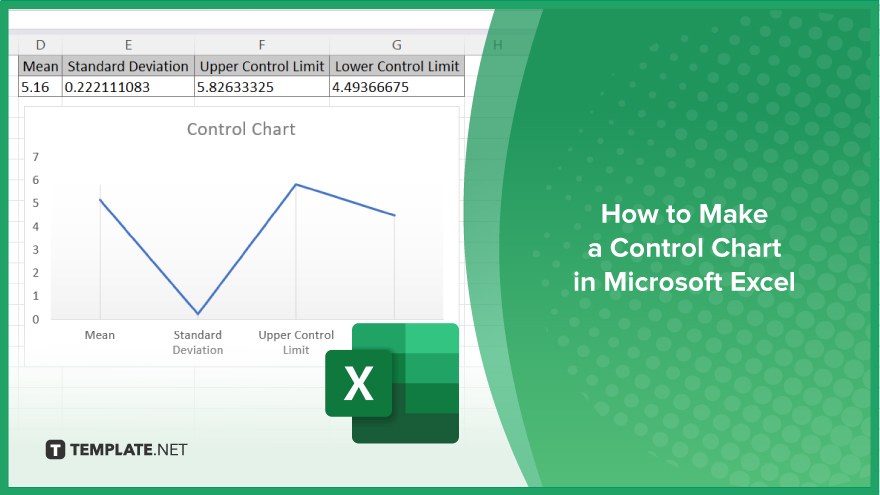
How to Make a Control Chart in Microsoft Excel
Creating a control chart in Microsoft Excel allows you to visualize process variations and maintain quality control. Follow the steps below to create and customize control charts for your data analysis needs.
-
Step 1. Input Your Data
Start by entering your data into an Excel spreadsheet. Ensure your data is organized in columns, with one column for the measurement values and another for the time or sequence of observations.
-
Step 2. Calculate the Mean and Control Limits
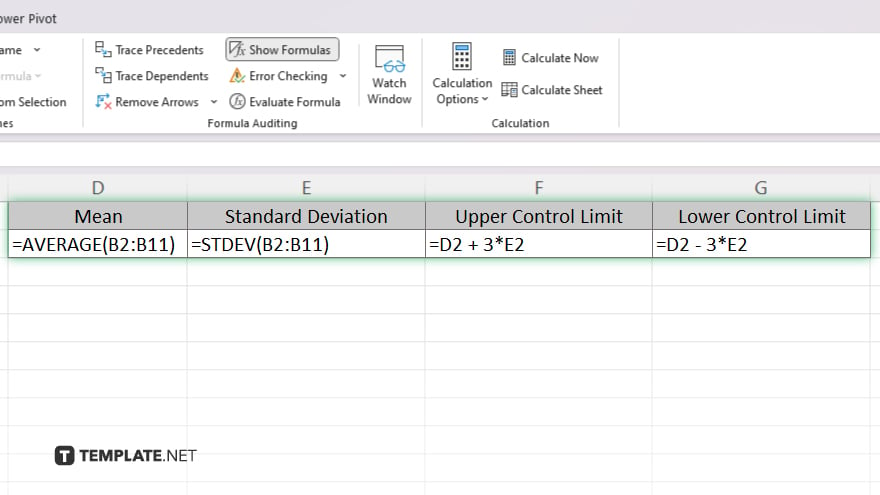
In adjacent columns, calculate the mean (average) of your data set. Next, compute the upper control limit (UCL) and lower control limit (LCL) using the standard deviation. Use the formulas “=AVERAGE(data_range)” for the mean and “=STDEV(data_range)” for the standard deviation. The UCL and LCL can be calculated as “Mean ± 3*Standard Deviation.”
-
Step 3. Create the Line Chart
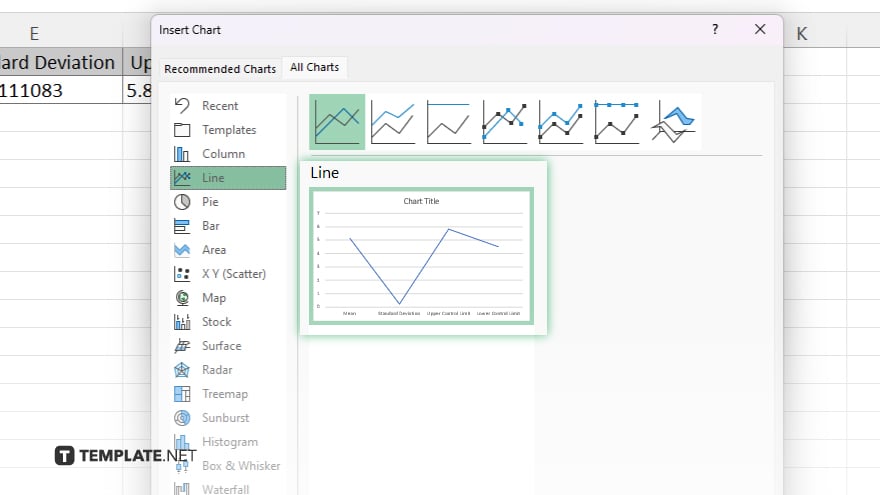
Highlight your measurement data, then go to the “Insert” tab and select “Line Chart.” This will create a basic line chart with your data points plotted.
-
Step 4. Add the Mean and Control Limits
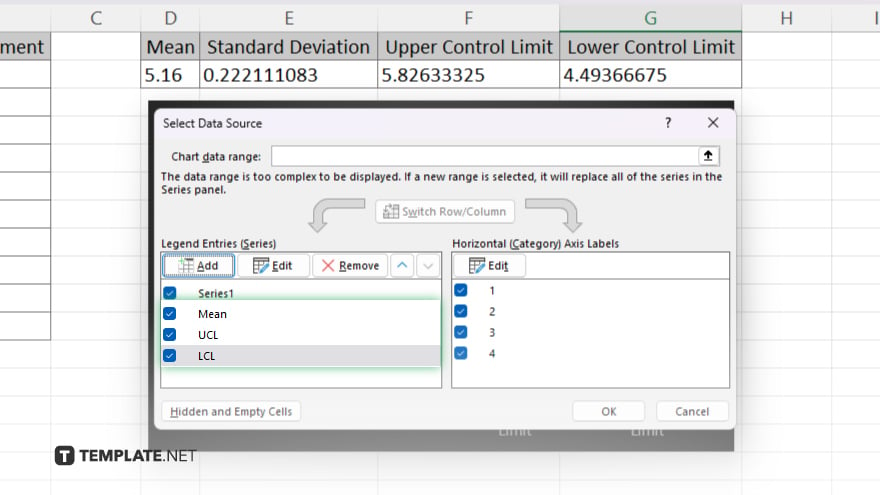
Right-click on the chart and select “Select Data.” Add a new series for the mean, UCL, and LCL by selecting the appropriate columns you calculated earlier. This will overlay the mean and control limits onto your line chart.
-
Step 5. Customize the Chart
Format your control chart by adjusting the colors and styles of the lines for clarity. Add titles and labels to ensure your chart is easily understood. Right-click on any line or data point to access formatting options and customize the appearance to fit your presentation needs.
You may also find valuable insights in the following articles offering tips for Microsoft Excel:
FAQs
What is the purpose of a control chart in Excel?
A control chart helps monitor process stability and identify variations over time.
How do I calculate the control limits for my control chart?
Calculate the upper and lower control limits using the mean ± 3 times the standard deviation of your data set.
Can I customize the control chart in Excel?
Yes. You can customize the chart by adjusting colors and line styles and adding labels for better clarity.
Is it possible to add control limits to an existing line chart?
Yes. You can add control limits by selecting “Select Data” and adding a new series for the calculated mean and control limits.
Why is it important to include the mean in a control chart?
Including the mean helps visualize the central tendency of the process and identify any deviations from it.






