How to Make a Copy of a Microsoft Excel Workbook
Microsoft Excel makes duplicating a workbook a simple task, allowing you to create backup copies or manage multiple versions of your data efficiently. Understanding how to make a copy of your workbook is essential for maintaining data security and organization.
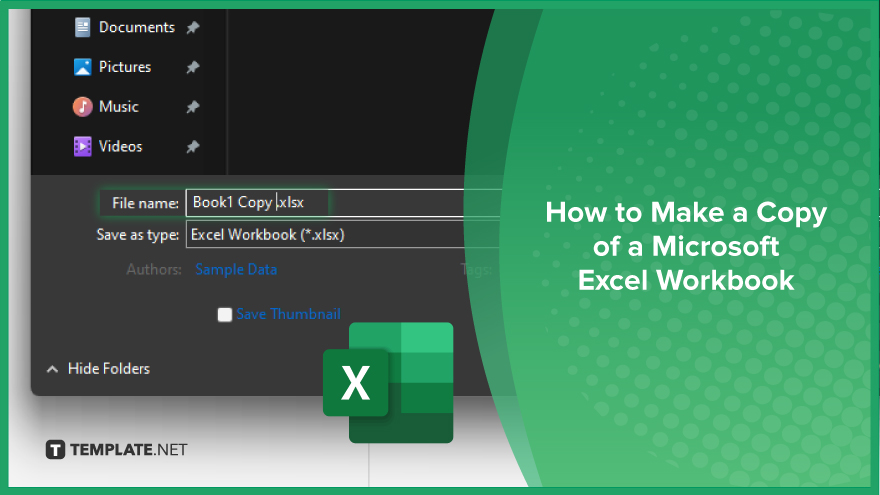
How to Make a Copy of a Microsoft Excel Workbook
Creating a copy of a Microsoft Excel workbook helps you secure your work and manage multiple versions efficiently. Follow these steps to duplicate your workbook easily:
-
Step 1. Open the Workbook
Start by opening the Excel workbook that you want to copy. Ensure all the data you need is saved and updated.
-
Step 2. Use the ‘Save As’ Option
Click “File” in the top left corner of the Excel window, then select “Save As” from the dropdown menu. This will open the “Save As” dialog box.
-
Step 3. Choose a New Location or Rename the File
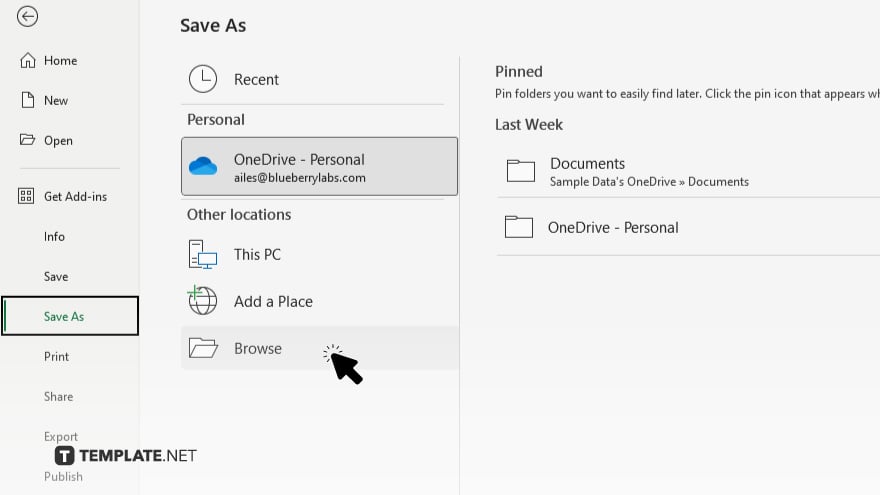
In the “Save As” dialog box, choose the location where you want to save the copy of your workbook. You can also rename the file to distinguish it from the original.
-
Step 4. Save the Copy
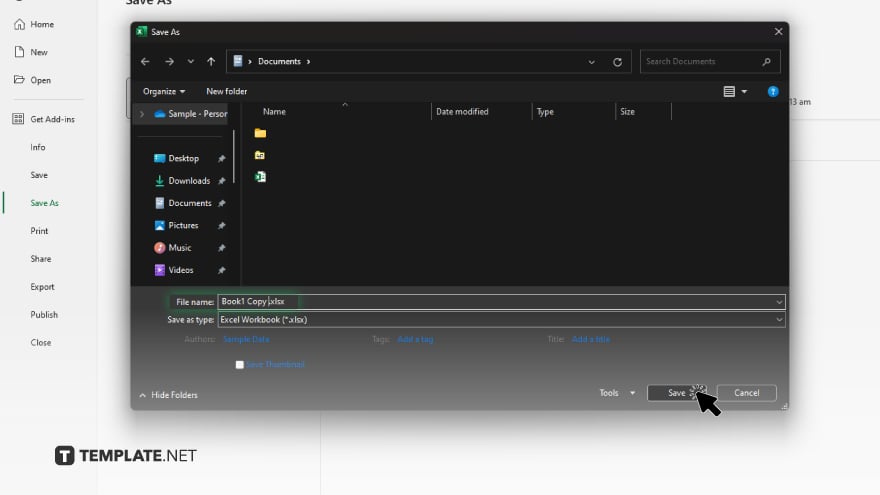
Click the “Save” button to create a copy of your workbook. The new file will contain all the data and formatting from the original workbook
-
Step 5. Verify the Copy
Open the copied workbook to ensure all data and formatting have been preserved. Check that the new file is correctly named and stored in the chosen location.
You may also find valuable insights in the following articles offering tips for Microsoft Excel:
FAQs
How do I make a copy of an Excel workbook?
Use the “Save As” option to create a copy of your workbook.
Can I rename the copy while making it?
Yes, you can rename the file in the “Save As” dialog box.
Where is the ‘Save As’ option located in Excel?
The “Save As” option is located under the “File” menu in the top left corner.
Will the copied workbook include all my data and formatting?
Yes, the copied workbook will include all data and formatting from the original.
Can I save the copied workbook to a different location?
Yes, you can choose a different location to save the copied workbook in the “Save As” dialog box.






