How to Make a Dashboard in Microsoft Excel
Microsoft Excel is not just a tool for managing data; it’s also a powerful platform for creating dynamic dashboards. Learn how to design a dashboard that brings your data to life, whether you’re looking to monitor business performance, track personal finances, or compile academic research.
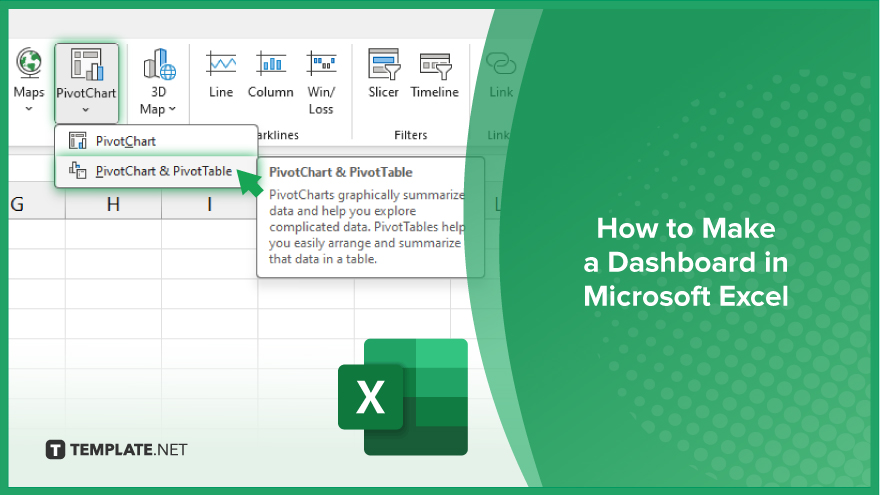
How to Make a Dashboard in Microsoft Excel
Crafting a dashboard in Microsoft Excel allows you to visually aggregate and present your most important data, enabling quick insights and effective decision-making. This guide outlines the fundamental steps to create a dashboard that is both informative and visually appealing.
-
Step 1. Gather and Prepare Your Data
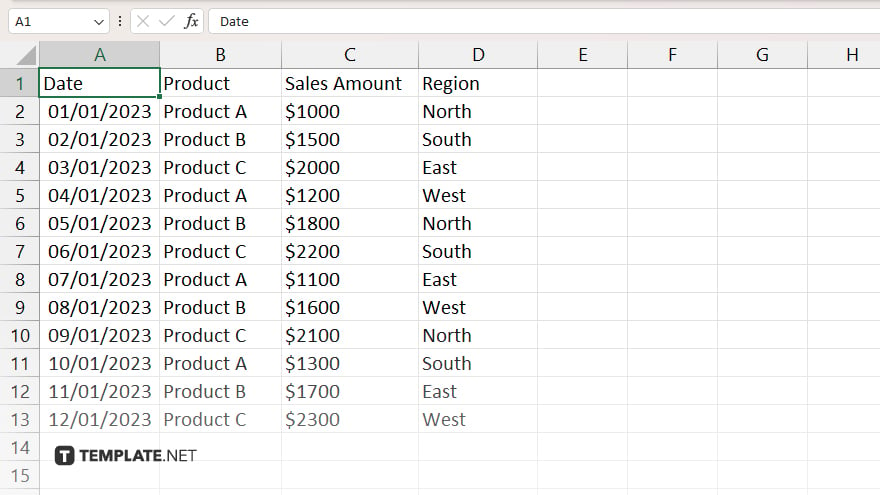
Begin by compiling all the data you want to include in your dashboard. Organize this data in a clear, structured format within Excel, ensuring it’s clean and accurate. This might involve consolidating data from various sources into a single Excel workbook.
-
Step 2. Plan Your Dashboard Layout
Before diving into the creation process, sketch out a rough layout of your dashboard. Decide which data points are most important and how you want to display them. Consider using a mix of charts, tables, and graphs to show different types of information.
-
Step 3. Create PivotTables for Data Summarization
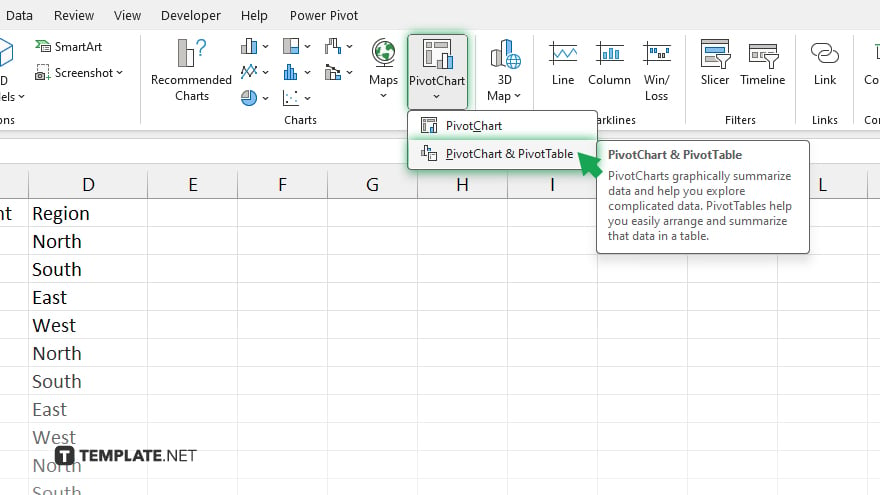
Use PivotTables to summarize, analyze, sort, and present your data in an easy-to-read format. To create a PivotTable, select your data, go to the ‘Insert’ tab, and click ‘PivotTable.’ From here, you can choose the data you wish to analyze and how it should be displayed.
-
Step 4. Use Charts to Visualize Data
Charts are a key component of dashboards, providing visual representations of your data. Excel offers a variety of chart types, including bar, line, pie, and more. To insert a chart, highlight the relevant data, go to the ‘Insert’ tab, and select the chart type that best represents your data.
-
Step 5. Assemble Your Dashboard
With your PivotTables and charts prepared, begin assembling your dashboard on a new Excel sheet. Arrange your visualizations according to your layout plan, adjusting sizes and formats for clarity and visual appeal. Ensure your dashboard is easy to read and understand at a glance.
You may also find valuable insights in the following articles offering tips for Microsoft Excel:
- How to Use the Countif in Microsoft Excel
- How to Print Microsoft Excel with Lines
FAQs
What is the best way to update my Excel dashboard with new data?
Update the underlying data range or refresh your PivotTables and charts will automatically reflect the new information.
Can I link multiple data sources to a single Excel dashboard?
Yes, you can consolidate multiple data sources into your Excel workbook and use them to create a comprehensive dashboard.
How do I make my Excel dashboard interactive?
Incorporate slicers, dropdown lists, or form controls to allow users to interact with your dashboard, filtering and sorting data as needed.
Is it possible to share my Excel dashboard with others who don’t have Excel?
You can share your dashboard by saving it as a PDF or publishing it to Microsoft Power BI for online access.
How can I ensure my Excel dashboard is easy to understand?
Use clear labels, a consistent design theme, and limit the number of visual elements to avoid clutter, ensuring your dashboard communicates the intended insights effectively.






