How to Make a Gantt Chart in Microsoft Excel
Microsoft Excel becomes a potent tool for project management when you leverage its capabilities to create Gantt charts. These charts are indispensable for visualizing project schedules, making it simpler to monitor tasks, progress, and deadlines.
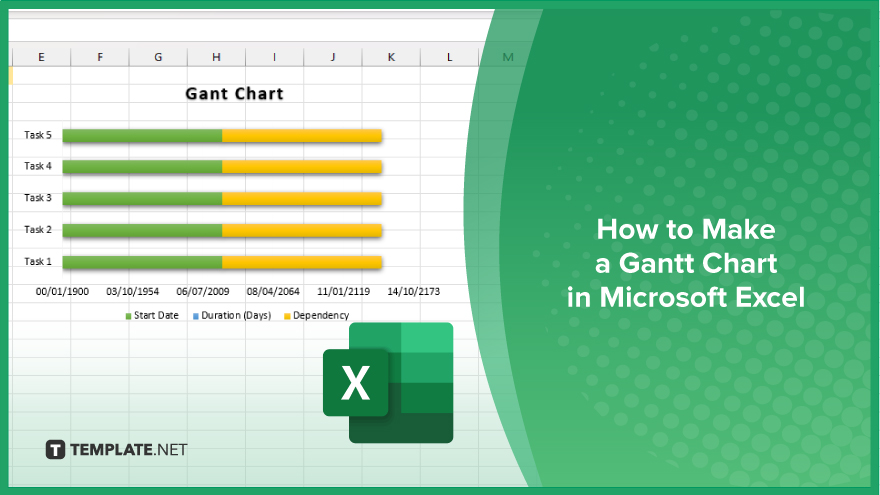
How to Make a Gantt Chart in Microsoft Excel
Creating a Gantt Chart in Microsoft Excel offers a dynamic way to visualize project timelines and key activities. This guide simplifies the process into manageable steps, ensuring you can effectively track project progress and milestones.
-
Step 1. Set Up Your Project Data
Start by inputting your project information into an Excel sheet. Organize your data into three columns: Task Names, Start Date, and Duration (days). Ensure each task is listed in the order you wish them to appear in the Gantt chart.
-
Step 2. Insert a Stacked Bar Chart
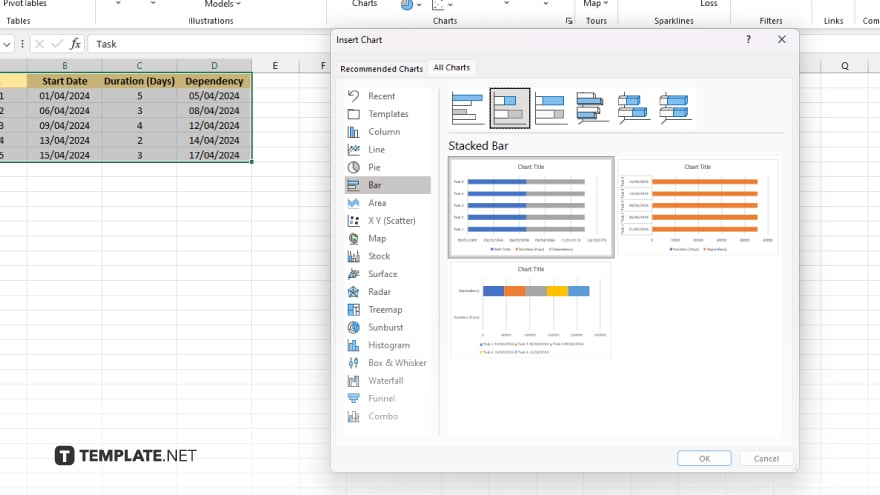
Highlight your project data (excluding the Task Names) and navigate to the “Insert” tab on the Excel ribbon. Choose “Bar Chart” from the “Charts” group and select “Stacked Bar” from the options.
-
Step 3. Format the Chart for Gantt
Once your chart is created, right-click on the blank series (which represents the Start Date) and select “Format Data Series.” Adjust the fill color to “No Fill” to make this series invisible, leaving only the Duration visible, resembling Gantt bars.
-
Step 4. Add Task Names to the Y-Axis
To add task names to the chart, right-click on the chart’s Y-axis, which should display numerical values, and select “Select Data.” In the pop-up window, click on “Edit” under Horizontal (Category) Axis Labels and select the range of your Task Names. This will replace the numerical labels with your actual task names.
-
Step 5. Adjust Your Gantt Chart
Fine-tune your Gantt chart by adjusting the bar colors, adding milestones, or formatting the date axis to suit your project timeline. You can also insert text boxes for additional information or to highlight key dates.
You may also find valuable insights in the following articles offering tips for Microsoft Excel:
FAQs
Can I add milestones to my Gantt chart in Excel?
Yes, you can add milestones by inserting shapes or symbols next to relevant tasks on your Gantt chart.
How do I change the color of the bars in my Gantt chart?
Right-click on a bar, choose “Format Data Series,” and then select a new fill color under the Fill option.
Is it possible to adjust the timeline scale of the Gantt chart?
Yes, by formatting the horizontal axis, you can adjust the scale to display days, weeks, months, or years.
Can I create a Gantt chart in Excel without using the stacked bar chart method?
While the stacked bar chart method is standard, alternative approaches involve using conditional formatting or third-party add-ins.
How do I update my Gantt chart when project tasks or durations change?
Update the data in your Excel table, and the changes will automatically reflect in your Gantt chart.






