How to Make a Graph Using Microsoft Excel
Microsoft Excel provides powerful tools for creating graphs, allowing you to visualize your data effectively. Mastering this skill can enhance your data presentation and analysis.
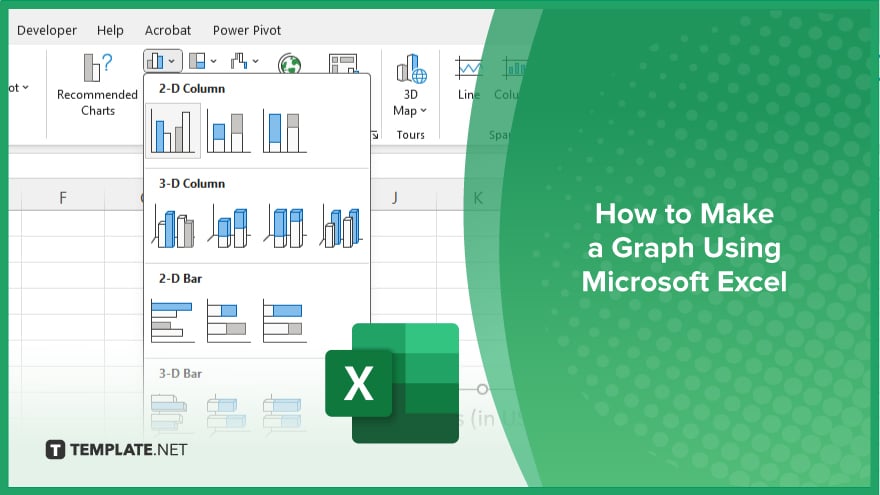
How to Make a Graph Using Microsoft Excel
Creating a graph in Microsoft Excel can transform your data into visually appealing and easy-to-understand charts. Follow these steps to make an effective graph in Excel.
-
Step 1. Select Your Data
Begin by selecting the range of cells that contain the data you want to graph. Ensure your data is organized with headers for better clarity.
-
Step 2. Access the ‘Chart Tools’
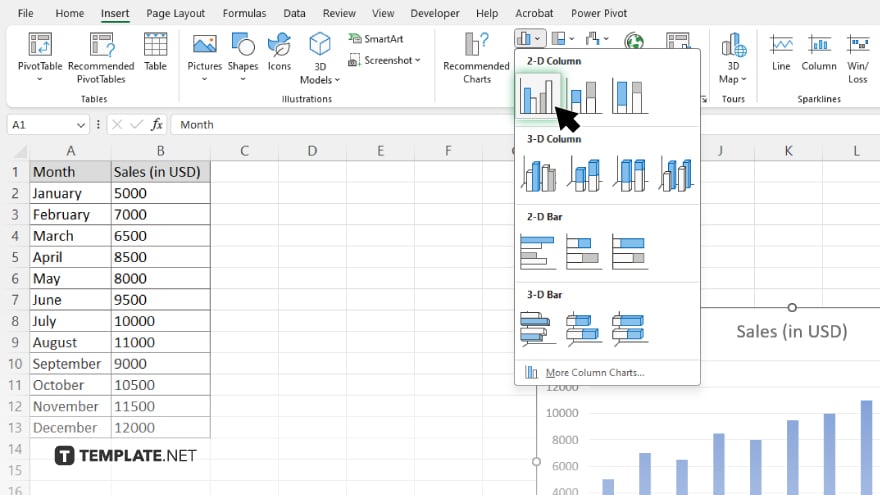
Go to the “Insert” tab on the ribbon and choose the type of chart you want to create from the “Charts” group. Options include column, line, pie, bar, and more.
-
Step 3. Insert the Graph
Click on your chosen chart type, and Excel will automatically generate a graph based on your selected data. The graph will appear on your worksheet.
-
Step 4. Customize the Graph
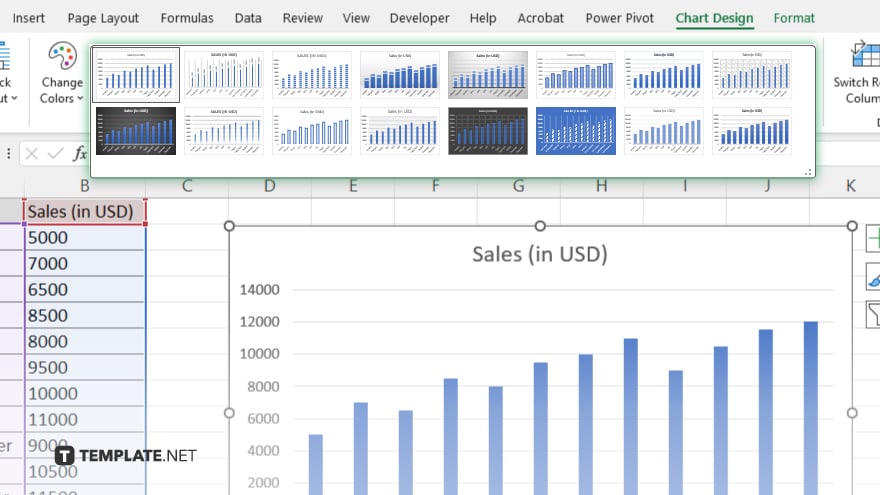
Use the “Chart Tools” appearing on the ribbon to customize your graph. You can modify the chart title, axis labels, and data series to better fit your presentation needs.
-
Step 5. Save and Review
Review your graph for accuracy and clarity. Once satisfied with the graph, save your workbook to retain the changes and enhancements.
You may also find valuable insights in the following articles offering tips for Microsoft Excel:
FAQs
Can I create multiple types of graphs in one Excel workbook?
Yes, you can create various types of graphs within the same workbook.
Can I customize the appearance of my graph in Excel?
Yes. You can customize elements like the chart title, axis labels, colors, and data series.
Is it possible to update the graph automatically if my data changes?
Yes, Excel graphs update automatically when the underlying data changes.
Can I add multiple data series to a single graph in Excel?
Yes. You can add multiple data series to one graph for comparative analysis.
Will my graph remain intact if I move it to another worksheet?
Yes. You can move your graph to another worksheet without losing its formatting or data.






