How to Make a Header in Microsoft Excel
Microsoft Excel is a powerful tool that offers a wide range of features to manage and manipulate data. One such feature is the ability to create headers. Headers in Excel are useful for providing titles to your worksheets and organizing and identifying data effectively. This guide will walk you through the process of creating a header in Excel.
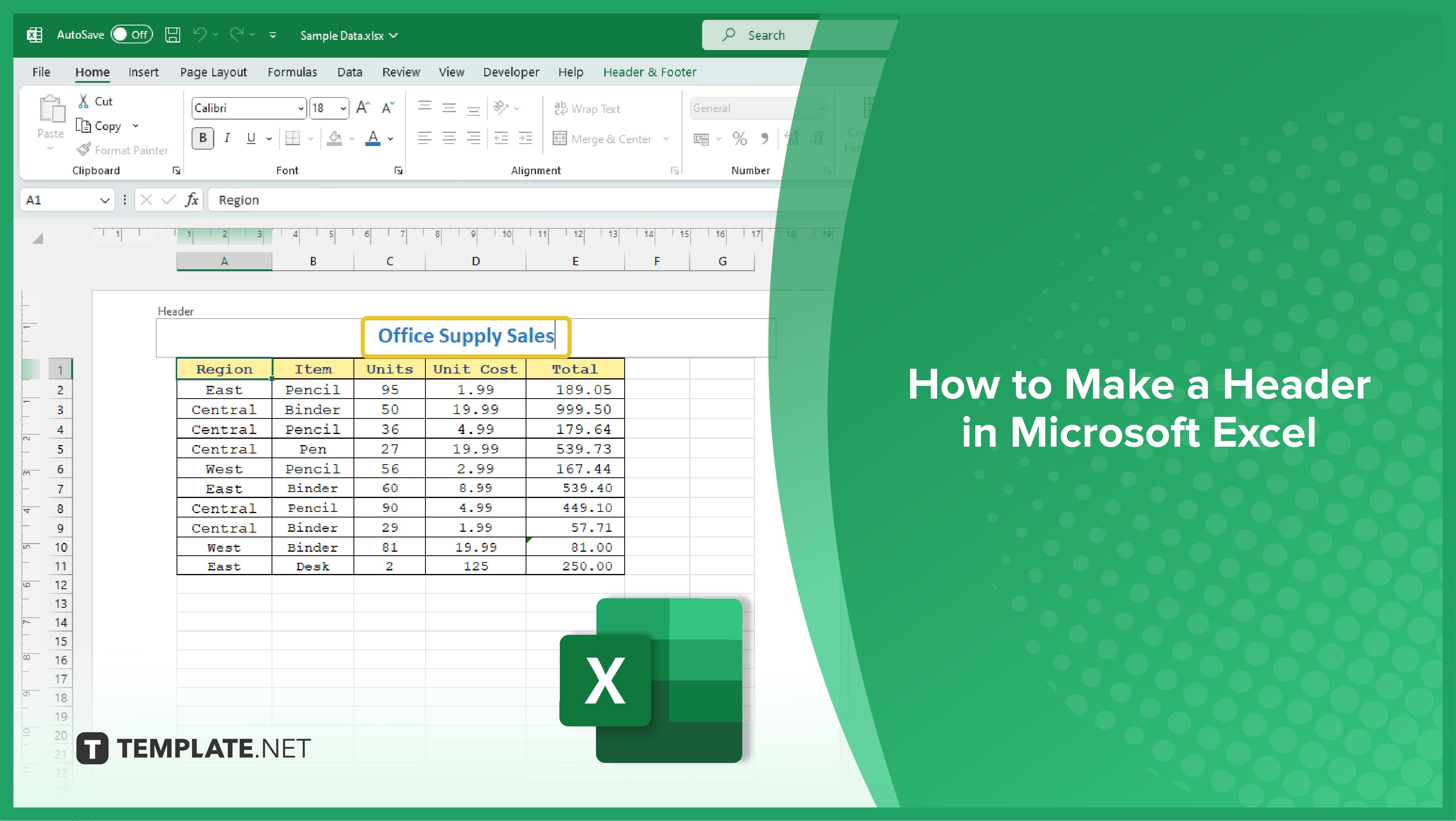
Basic Header
-
Creating a Basic Header
Once you’ve accessed the Header and Footer tools, you can start creating your header. Excel provides three sections in the header – the left section, the center section, and the right section. You can choose to use one, two, or all three sections depending on your needs. To create a header, simply click on the section where you want the header to appear. A blinking cursor will appear, indicating that you can start typing. Once you’ve entered your header, click anywhere outside the header section to finish.
-
Formatting the Header
Excel also provides several options to format the header. You can change the font type, size, and color, apply bold or italic formatting, and align the text. To format the header, select the text you want to format, then use the formatting options in the ‘Home’ tab.
Custom Header
-
Adding Images to the Header
To add an image to the header, click on the section where you want the image to appear, then click on the ‘Insert Picture’ button. Excel will open the ‘Insert Picture’ dialog box where you can select the image you want to insert. Once you’ve selected the image, click on ‘Insert’ to add the image to the header. You can resize and move the image within the header section by clicking and dragging the image. To delete the image, select the image and press the ‘Delete’ key.
-
Using Multiple Lines of Text
The ‘Custom Header’ option also allows you to use multiple lines of text in the header. To insert a new line, press the ‘Enter’ key. Remember that Excel will print the header exactly as it appears in the ‘Header’ dialog box, so make sure to adjust the spacing and alignment accordingly.
Creating a header in Excel may seem complicated at first, but with practice, you’ll find that it’s a straightforward process. Whether you’re creating a basic header or a custom header, the key is to understand the tools and options available and how to use them effectively.
You may also find valuable insights in the following articles offering tips for Microsoft Excel:
FAQs
How do I insert a header in Excel?
Click on the “Insert” tab, then select “Header” to add and customize headers.
Can I have different headers on each Excel worksheet?
Yes, use the “Page Layout” tab, choose “Print Titles,” and set individual headers for each sheet.
Is it possible to include page numbers in the header?
Certainly, go to the “Insert” tab, click “Page Number,” and choose the desired location in the header.
Can I format the text and add images to the header?
Right-click on the header, select “Format Header,” and use options for text formatting and image insertion.
How do I remove a header from an Excel sheet?
Navigate to the “Insert” tab, choose “Header,” and select “Remove Header” to eliminate it from the sheet.






