How To Make a Map in Microsoft Excel
Microsoft Excel‘s mapping capabilities allow users to transform geographical data into dynamic maps, offering a visual representation that can reveal trends, patterns, and insights not easily seen in traditional data formats. Whether you’re analyzing sales distributions, demographic information, or location-specific data, creating a map within Excel can enhance your ability to communicate complex information simply.
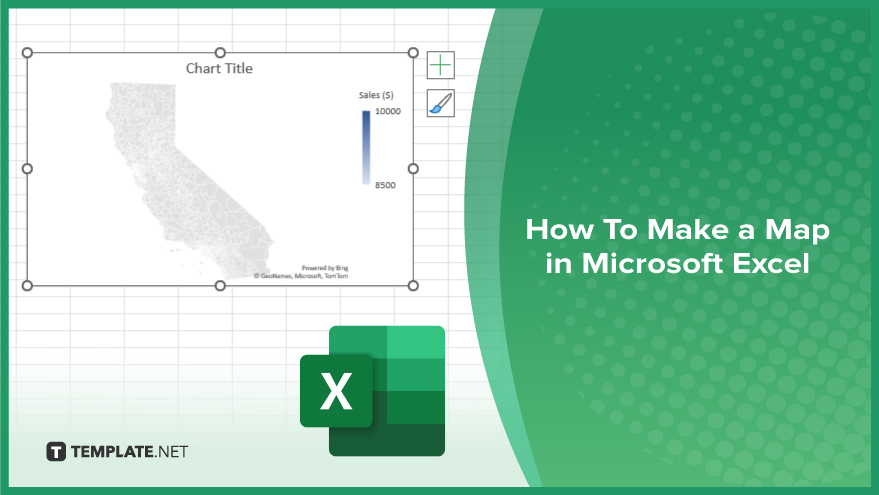
How To Make a Map in Microsoft Excel
Creating a map in Microsoft Excel is a straightforward way to visually represent your geographical data, providing clear insights and enhancing data presentations. This guide will introduce you to the steps necessary to bring your data to life through mapping.
-
Step 1. Prepare Your Data
Ensure your geographical data is organized in a clear and structured format, with each piece of data (such as country, state, city, or postal code) in separate columns. Include relevant data you want to map, like sales figures or population, in adjacent columns.
-
Step 2. Insert a Map Chart
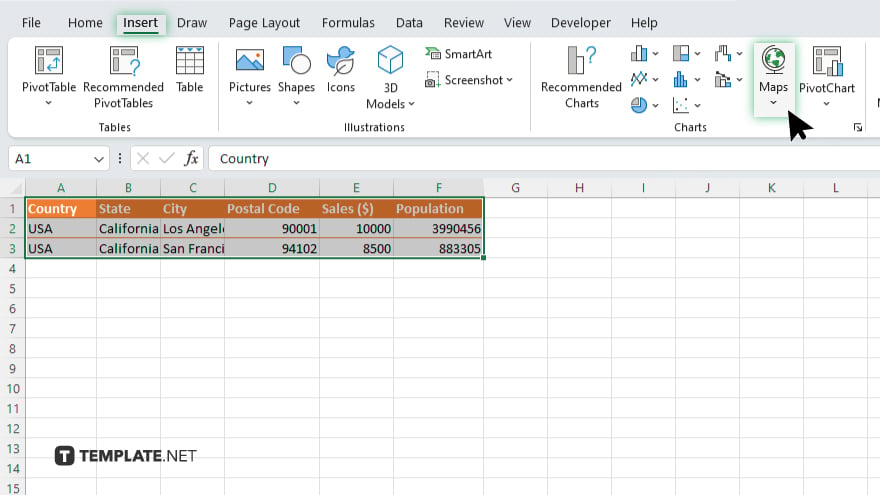
Select your data range, including the geographical locations and the values you wish to visualize. Then, navigate to the “Insert” tab on the Excel ribbon, click on “Charts,” and select “Map.” If your data is recognized as geographical, Excel will automatically suggest a map chart.
-
Step 3. Customize Your Map
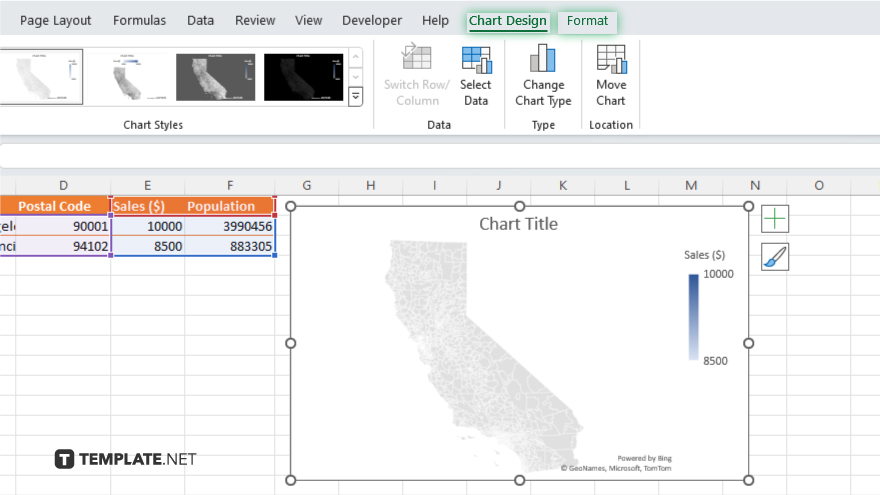
Once your map is created, use the “Chart Design” and “Format” options to customize its appearance. You can adjust the color scheme, add chart elements like titles or labels, and modify the map projection or theme to better suit your presentation needs.
-
Step 4. Analyze and Interpret
With your map created and customized, you can now analyze the geographical distribution of your data. Look for patterns, trends, or outliers that the visual representation makes apparent, and consider how these insights can inform your decisions or be communicated to your audience.
-
Step 5. Save and Share Your Map
Finally, save your Excel workbook with the map. If you need to share your insights, you can export the map as an image or include it in reports or presentations to convey your findings effectively.
You may also find valuable insights in the following articles offering tips for Microsoft Excel:
- How to Alphabetize in Microsoft Excel by Last Name
- How to Remove Spaces Before Text in Microsoft Excel
FAQs
What types of data can I visualize with a map in Excel?
You can visualize any geographical data, such as countries, regions, states, counties, or postal codes, along with associated numeric values like sales, population, or percentages.
Why can’t I find the map chart option in my Excel?
The map chart feature is available in Excel 2016 and later versions; ensure your Excel version supports this feature or updates to a newer version.
Can I customize the colors on my Excel map to represent different values?
Yes, you can customize the color scheme of your map in Excel to differentiate values by selecting the map and using the “Chart Design” or “Format” options.
How do I add labels to my map in Excel?
To add labels, click on the map to select it, then choose “Chart Elements” (the plus sign) and check the “Data Labels” option to display your data labels on the map.
Is it possible to create a world map that focuses on a specific region in Excel?
While Excel’s map charts automatically adjust to include all geographical data provided, zooming into a specific area isn’t directly supported, but you can manually adjust the focus by limiting the geographical data to your region of interest.






