How to Make a Microsoft Excel Dashboard
Microsoft Excel dashboards are powerful tools that turn raw data into interactive, visually appealing reports. Whether you’re a beginner or an experienced user, you’ll find tips on organizing your data, creating charts, and designing an effective layout.
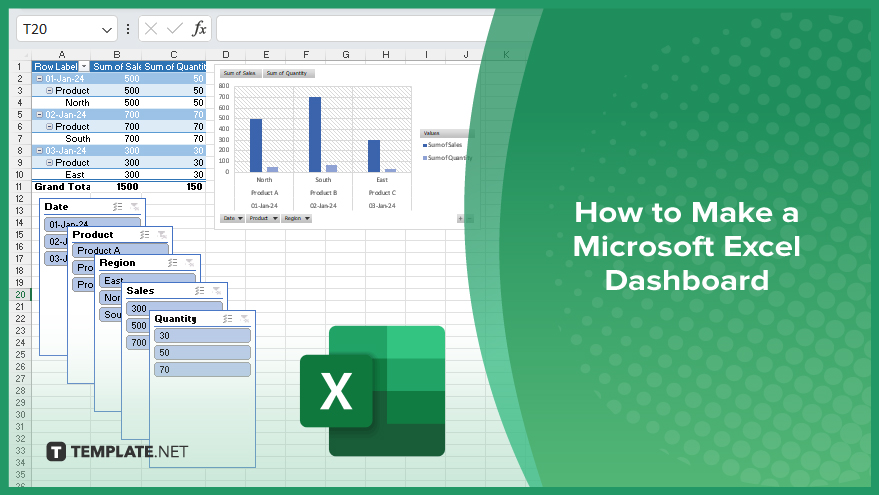
How to Make a Microsoft Excel Dashboard
Creating a Microsoft Excel dashboard can help you turn data into insightful visuals. Follow these steps to build a professional and interactive dashboard.
-
Step 1. Gather and Organize Your Data
Start by collecting all the data you need for your dashboard. Ensure the data is clean and well-organized in Excel. Use separate columns for different data types and check for inconsistencies or errors.
-
Step 2. Create a Data Table
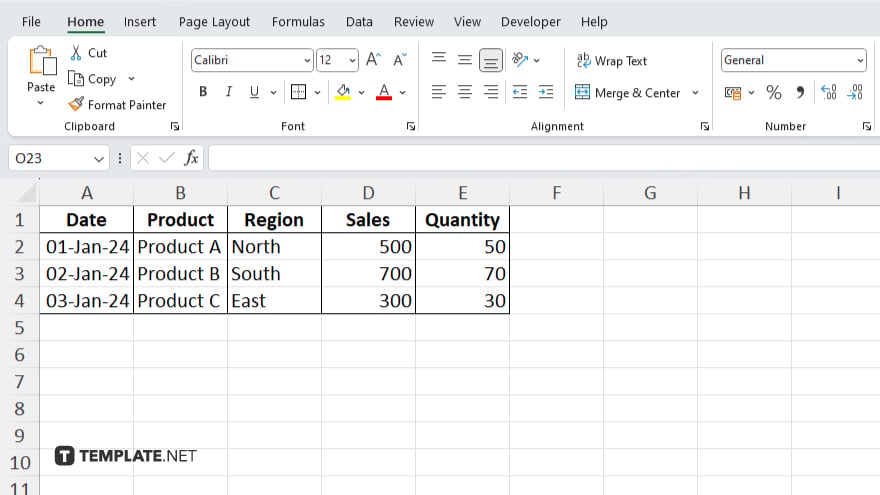
Convert your data range into a table by selecting your data and pressing “Ctrl + T.” This makes it easier to manage and update your data, as Excel tables automatically expand when you add new information.
-
Step 3. Insert Pivot Tables
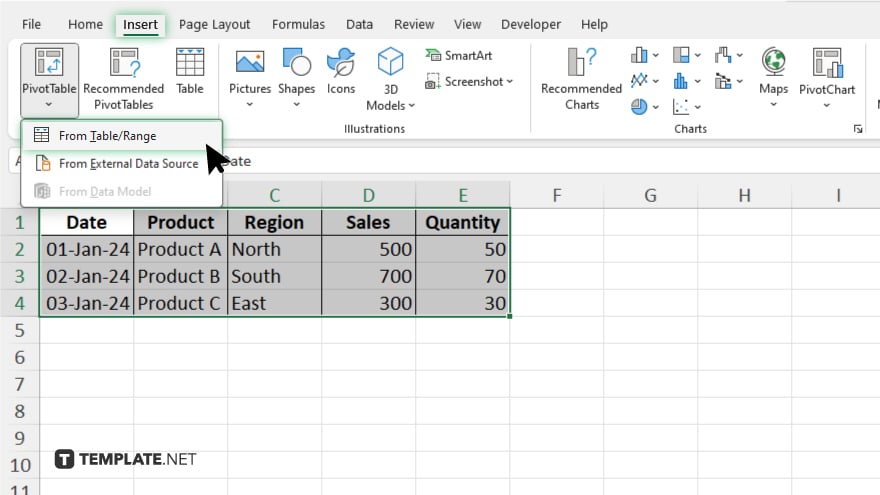
Insert pivot tables to summarize your data. Go to the “Insert” tab, click on “PivotTable,” and choose the data range you want to analyze. Pivot tables allow you to dynamically sort, filter, and calculate data.
-
Step 4. Design Charts and Graphs
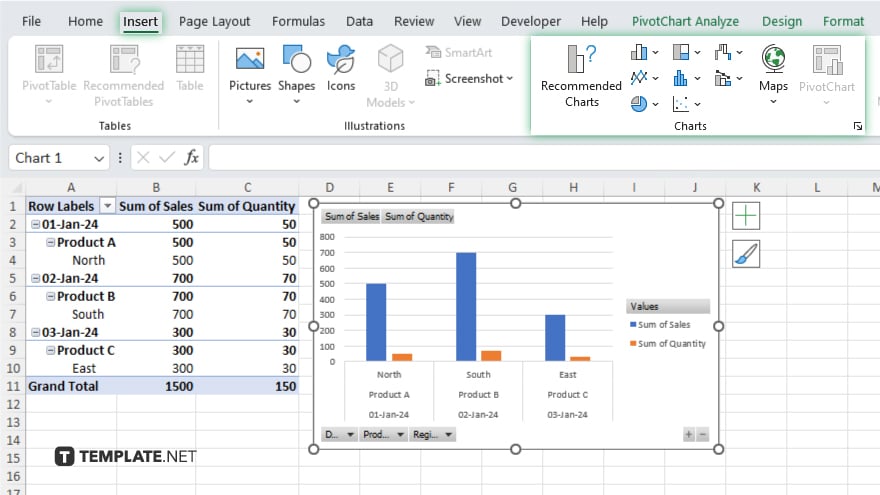
Create charts and graphs from your pivot tables. Highlight the data you want to visualize, go to the “Insert” tab, and choose the chart type that best represents your information. Common choices include bar charts, line charts, and pie charts.
-
Step 5. Assemble the Dashboard Layout
Arrange your charts and tables on a new worksheet to create the dashboard layout. Resize and position them for a clear and logical flow. Ensure that the most important information is prominently displayed.
-
Step 6. Add Interactive Elements
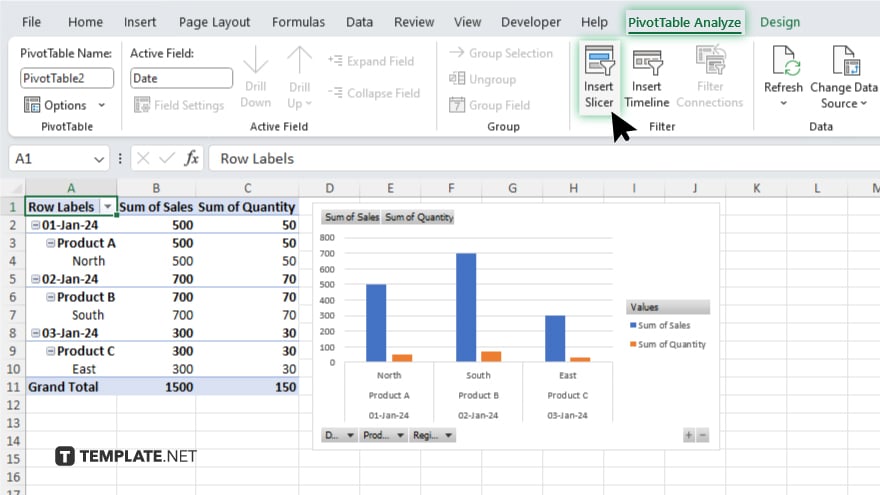
Enhance your dashboard with interactive elements like slicers and timelines. These tools allow users to filter data and view different perspectives. To add slicers, select your pivot table, go to the “Analyze” tab, and click on “Insert Slicer.”
-
Step 7. Apply Formatting and Design
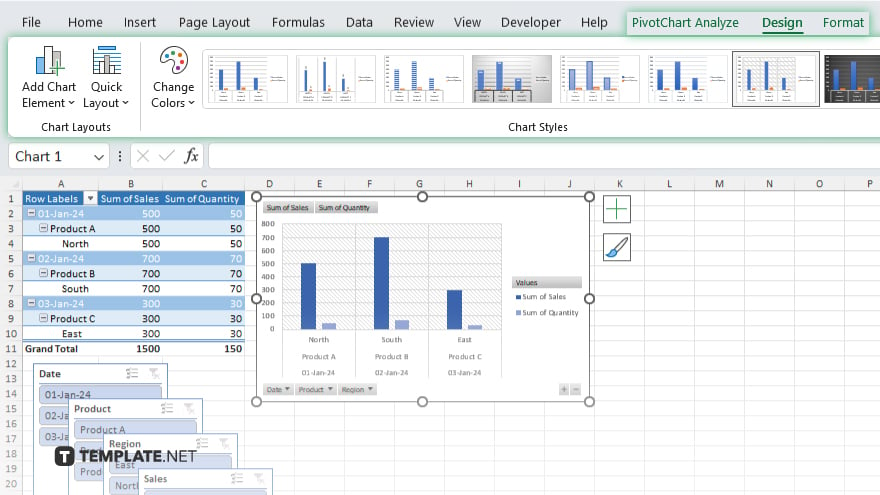
Improve the visual appeal of your dashboard by applying consistent formatting. Use colors, fonts, and styles that match your organization’s branding. Make sure your dashboard is easy to read and interpret. After, review your dashboard for accuracy and functionality. Ensure all links and interactive elements work correctly. Once satisfied, share your dashboard with stakeholders by saving it as a file or sharing it through cloud services like OneDrive.
You may also find valuable insights in the following articles offering tips for Microsoft Excel:
FAQs
What is the first step in creating an Excel dashboard?
The first step is gathering and organizing your data in a clean and structured format.
How do I create charts and graphs for my dashboard?
Highlight your data, go to the “Insert tab,” and choose the appropriate chart type.
What are pivot tables used for in a dashboard?
Pivot tables are used to summarize and analyze large datasets dynamically.
How can I make my dashboard interactive?
Add slicers and timelines to allow users to filter and explore the data.
How do I ensure my dashboard looks professional?
Apply consistent formatting, use clear labels, and maintain a logical layout for readability.






