How to Make a Microsoft Excel File Shared
Microsoft Excel makes it easy to share files and collaborate with others. Whether you’re working on a project with colleagues or sharing data with a team, knowing how to share your Excel file can boost productivity and streamline your workflow.
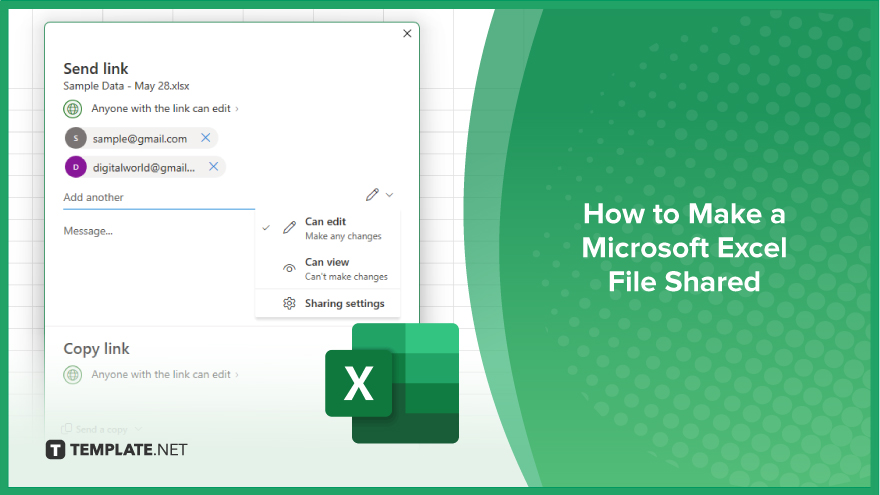
How to Make a Microsoft Excel File Shared
Sharing a Microsoft Excel file allows multiple users to view, edit, and collaborate on the same document. Follow these steps to make your Excel file shared and accessible to your team.
-
Step 1. Open Your Excel File
Launch Microsoft Excel and open the file you want to share. Ensure your document is saved in OneDrive or SharePoint for easier sharing.
-
Step 2. Go to the ‘File’ Tab
Click on the “File” tab located at the top-left corner of the screen. This will open the “File” menu with various options.
-
Step 3. Select ‘Share’
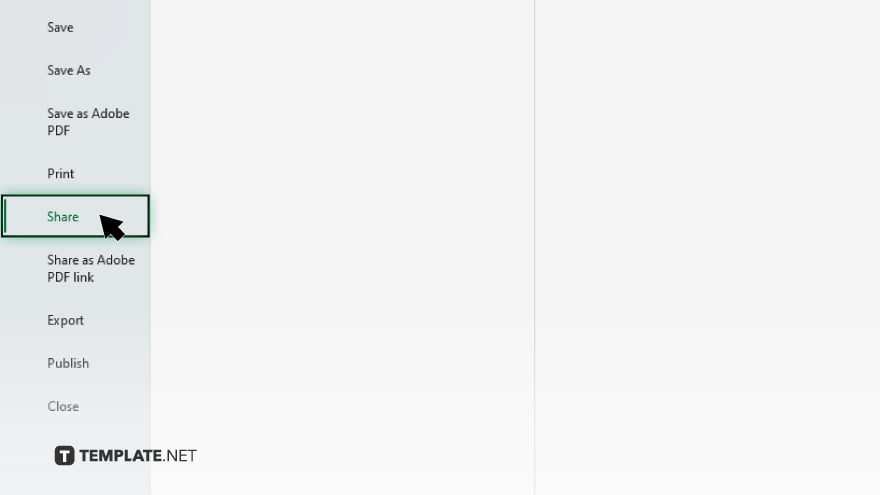
In the “File” menu, click on “Share.” If your file is not already saved to OneDrive or SharePoint, you will be prompted to do so. Follow the prompts to save your file to the cloud.
-
Step 4. Invite People
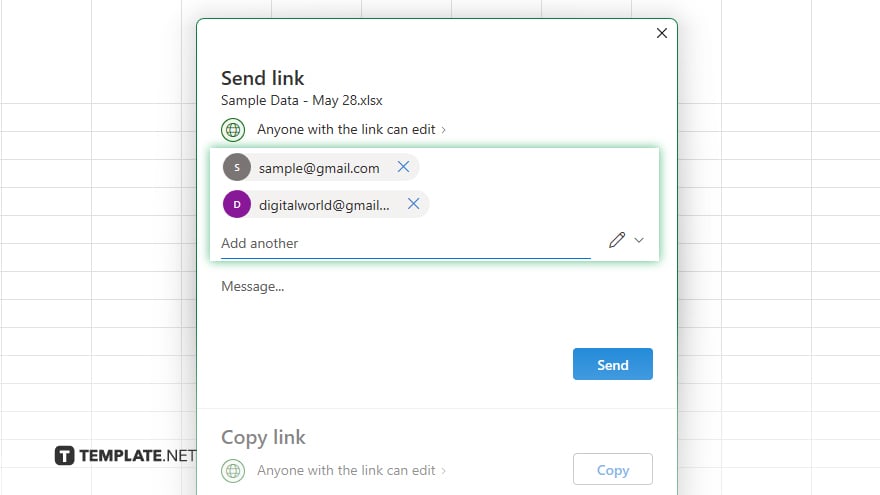
Once your file is saved to the cloud, a “Share” pane will appear. Enter the email addresses of the people you want to share the file with. You can also set permissions by selecting “Can edit” or “Can view” from the drop-down menu next to each email address.
-
Step 5. Add a Message
You can add an optional message to the invitees to provide context or instructions. This message will be included in the email invitation they receive.
-
Step 6. Send the Invitation
Click the “Send” button to share your Excel file. The invitees will receive an email with a link to access the shared file. Also, to manage or change permissions later, go back to the “Share” pane, click on “Shared with,” and adjust settings as needed for each user.
You may also find valuable insights in the following articles offering tips for Microsoft Excel:
FAQs
How do I share an Excel file with others?
Open the file, go to the “File” tab, select “Share,” enter email addresses, set permissions, and click Send.
Can I share an Excel file without OneDrive or SharePoint?
No, the file must be saved to OneDrive or SharePoint for sharing.
How do I change sharing permissions for an Excel file?
Go to the “Share” pane, click on “Shared with,” and adjust permissions for each user.
Can multiple people edit an Excel file at the same time?
Yes, if they have “Can edit” permissions and the file is shared via OneDrive or SharePoint.
How do I stop sharing an Excel file?
Go to the “Share” pane, find the user, and remove their access or change their permissions.






