How to Make a Schedule in Microsoft Excel
Microsoft Excel is a powerful tool for creating schedules and organizing tasks. Whether you’re a professional, student, or anyone looking to manage their time effectively, Excel can be your go-to solution.
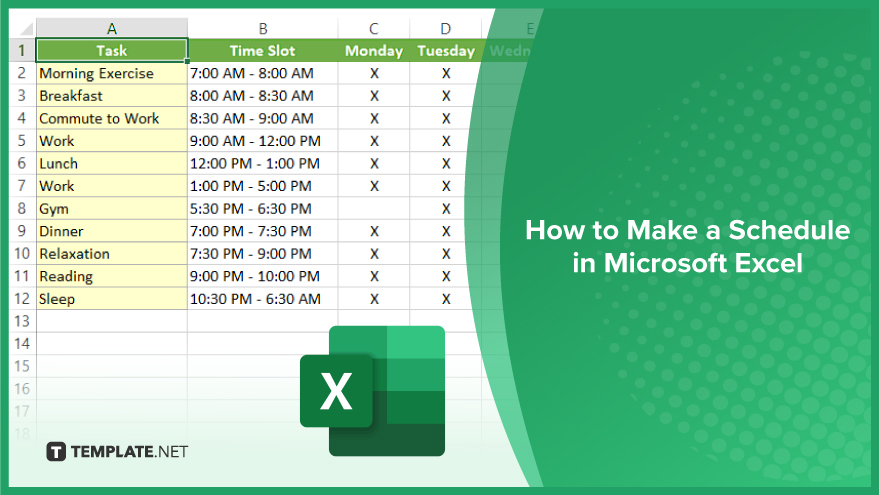
How to Make a Schedule in Microsoft Excel
In this guide, we’ll walk you through the simple steps to create a schedule in Microsoft Excel. Whether you’re planning your daily tasks, organizing project timelines, or scheduling appointments, Excel provides a versatile platform to streamline your activities.
-
Step 1. Open Excel and Set Up Your Spreadsheet
Launch Microsoft Excel and select “Blank Workbook.” Label columns for tasks, time slots, days of the week, or any other relevant categories.
-
Step 2. Enter Your Tasks and Time Slots
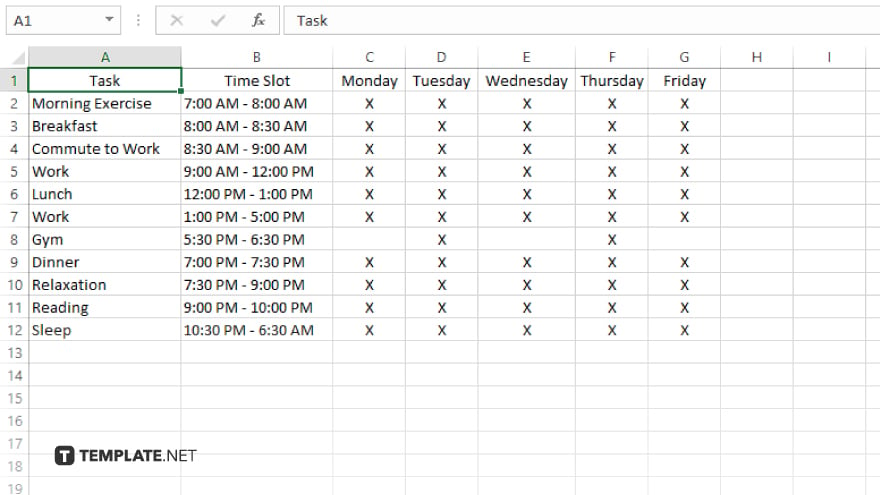
List tasks in one column and allocate time slots in another. You can use specific time intervals or blocks of time.
-
Step 3. Customize Formatting
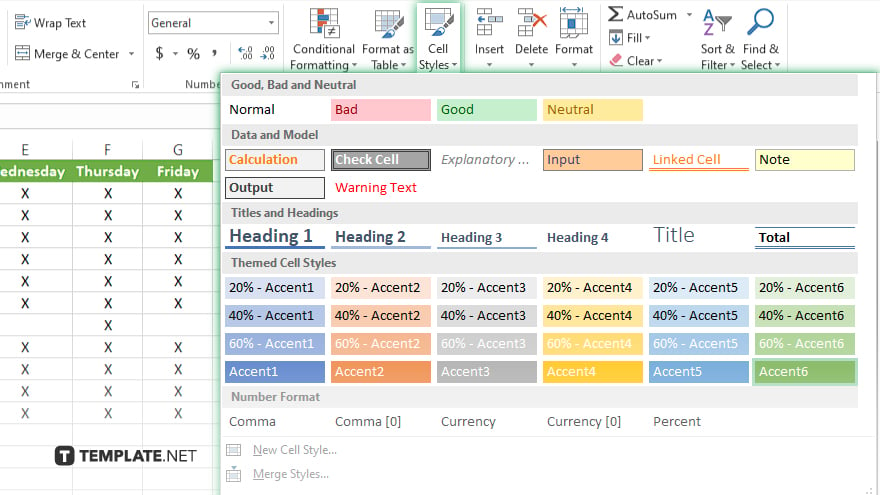
Enhance readability and organization by adjusting font styles, colors, borders, and cell formatting. Consider using conditional formatting to highlight important tasks or deadlines.
-
Step 4. Review and Adjust
Review your schedule for accuracy and completeness. Make necessary adjustments to reflect your priorities and commitments accurately.
-
Step 5. Save Your Schedule
Save your Excel schedule to your preferred location. Consider creating backups or saving multiple versions to track changes over time. Regularly update your schedule to reflect changes in tasks, deadlines, or priorities. Use Excel’s editing tools to add, remove, or modify entries as needed.
You may also find valuable insights in the following articles offering tips for Microsoft Excel:
- How to Convert Text to Number in Microsoft Excel
- How To Get Rid Of Duplicates in Microsoft Excel
FAQs
Can I color-code tasks in Excel schedules?
Yes, you can use conditional formatting to color-code tasks based on priority, status, or category.
Is it possible to automatically calculate the total hours for tasks?
Excel’s SUM function can easily calculate total hours by summing up the time allocated for each task.
Can I set reminders or notifications for tasks in Excel schedules?
While Excel itself doesn’t offer reminder features, you can integrate it with Outlook or other calendar apps to set reminders.
How can I share my Excel schedule with others?
You can share your Excel schedule by saving it in a shared network folder, emailing it as an attachment, or using cloud storage platforms like OneDrive or Google Drive.
Is there a way to print my Excel schedule neatly?
Yes, you can adjust print settings in Excel to fit your schedule neatly on a page or customize the layout for printing.






