How to Make a Sensitivity Table in Microsoft Excel
Microsoft Excel enables you to create sensitivity tables, a crucial feature for exploring how changes in input values affect outcomes. Ideal for professionals and students alike, this tool helps refine predictions and improve data-driven decisions.
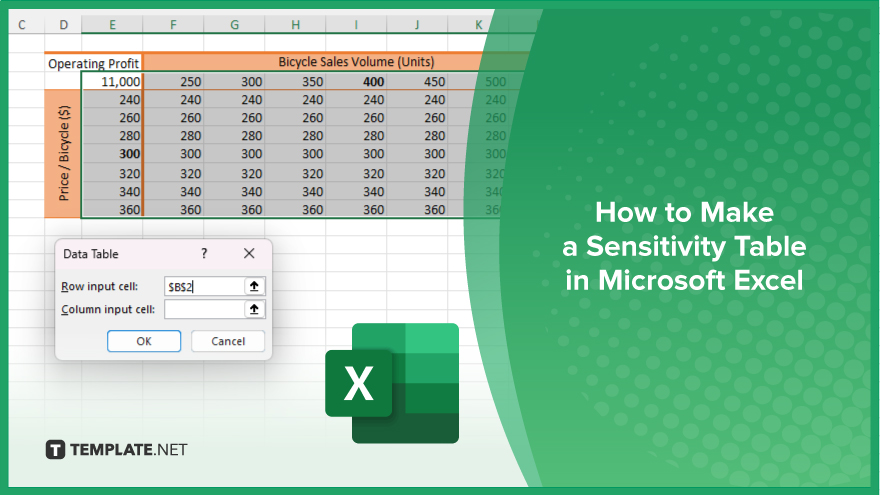
How to Make a Sensitivity Table in Microsoft Excel
In Microsoft Excel, creating a sensitivity table is an insightful method to examine how varying input parameters impact your results. Follow the step-by-step guide below to master this valuable analytical tool.
-
Step 1. Set Up Your Data
Begin by preparing your base data in Excel. Arrange your inputs and outcomes in a clear, structured format, usually with inputs in one column and corresponding outputs next to them.
-
Step 2. Define the Input Range
Select the cells that contain the inputs for which you want to test different values. These will form the basis of your sensitivity analysis.
-
Step 3. Insert a Data Table
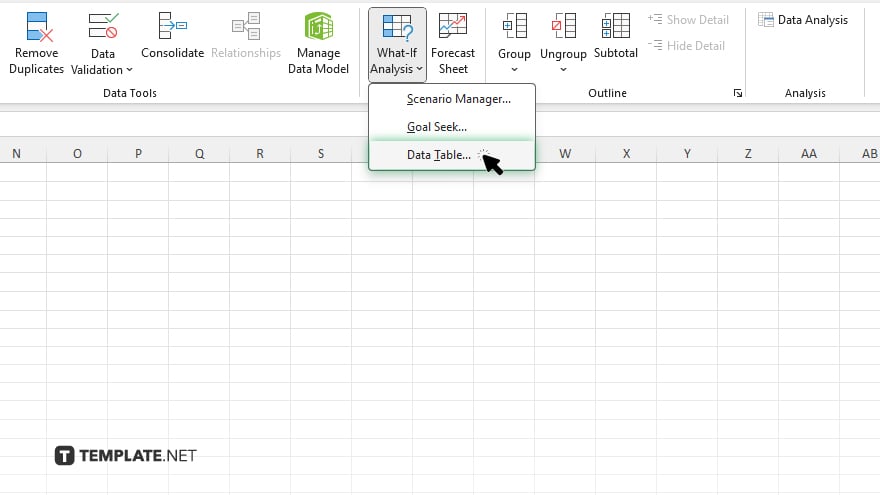
Navigate to the “Data” tab and click on “What-If Analysis” in the “Forecast” group. Select “Data Table” from the dropdown menu. This feature allows you to create both one-way and two-way data tables depending on your analysis needs.
-
Step 4. Configure the Data Table
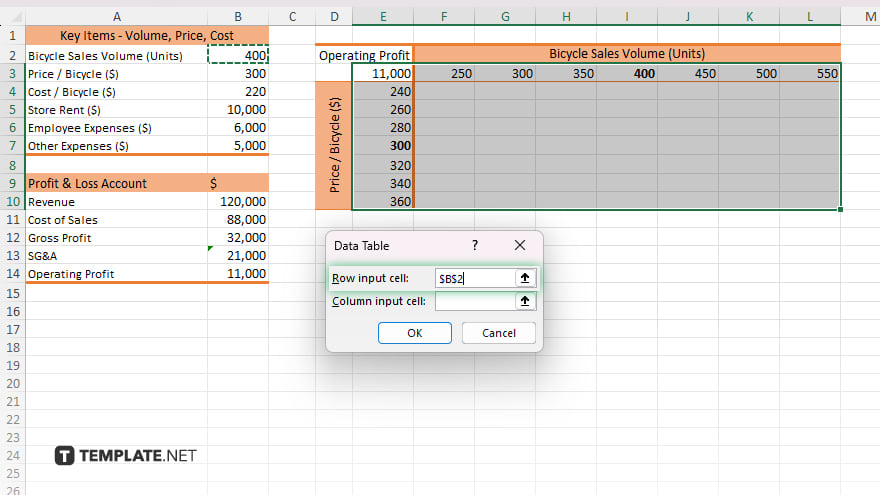
In the “Data Table” dialog box, specify the cell that contains the formula you are analyzing in the “Row input cell” or “Column input cell” field. This links your data table to the formula’s outcomes.
-
Step 5. Analyze the Results
After setting up your data table, press “OK” to generate it. Excel will automatically calculate outcomes for each input scenario, presenting them in a structured table. Analyze these results to understand how changes in inputs affect the output.
You may also find valuable insights in the following articles offering tips for Microsoft Excel:
FAQs
What is a sensitivity table in Excel?
A sensitivity table in Excel displays how changes in input values affect outputs, useful for decision-making and scenario analysis.
Can I use a sensitivity table for multiple variables at once?
Yes, Excel can handle two variables simultaneously in a two-way sensitivity table.
How do I choose which inputs to test in a sensitivity table?
Select inputs that significantly impact your model’s output or where uncertainty is high.
Is it possible to automate the creation of sensitivity tables?
While Excel requires initial manual setup, you can automate updates using formulas and data table features.
Can I save and reuse a sensitivity analysis setup for different datasets?
Yes, you can save your workbook and reuse the sensitivity table setup by simply updating the input data.






