How to Make a Shared Excel File
Microsoft Excel and shared files are fundamental tools for collaborative data analysis and project management. This article will guide you through creating a shared Excel file, making teamwork more seamless and productive. By following our straightforward steps, you’ll enhance collaboration and data sharing within any organizational context.
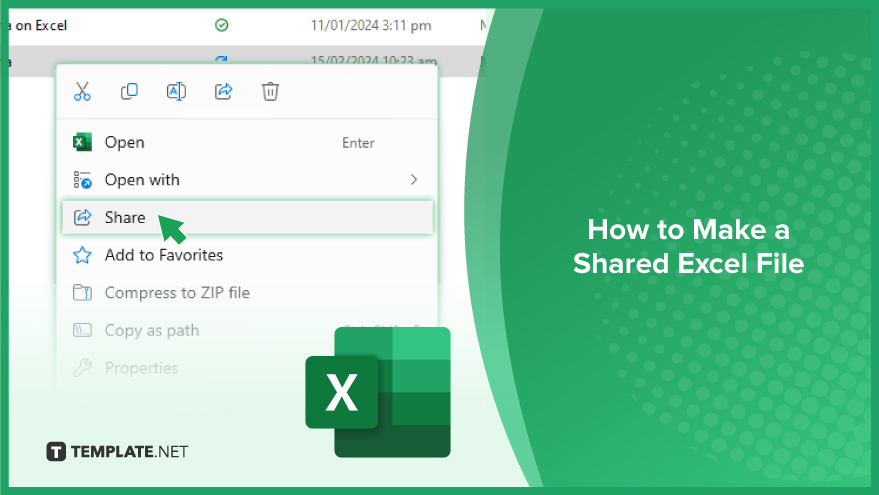
How to Make a Shared Excel File
Creating a shared Excel file marks a significant step towards fostering collaborative efforts within teams, allowing simultaneous access to a single spreadsheet for viewing, editing, and updating by multiple users. This initiative not only democratizes data access among team members but also enhances transparency and integration within the workplace. Embracing this methodology opens avenues for improved communication, efficient workflow management, and collective decision-making processes.
-
Step 1. Open or Create Your Excel File
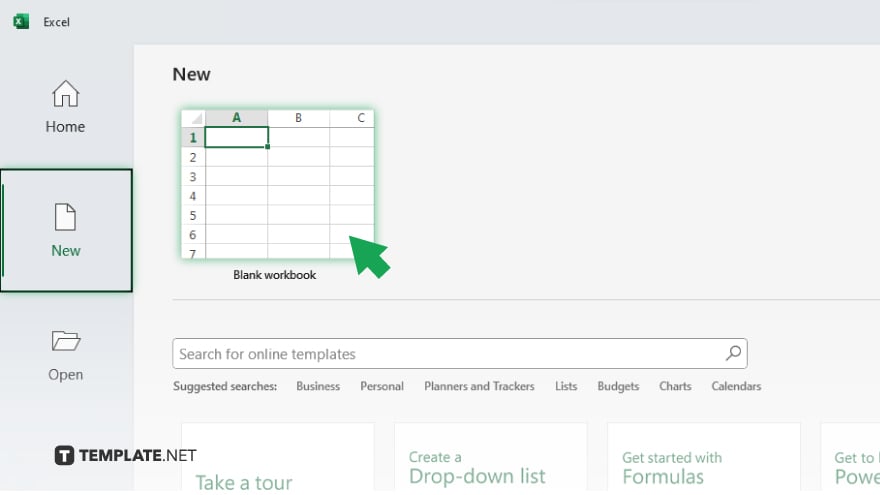
Begin by launching Microsoft Excel. You have the option to either start a new workbook or open an existing document that you plan to share with your colleagues.
-
Step 2. Save Your File to OneDrive or SharePoint
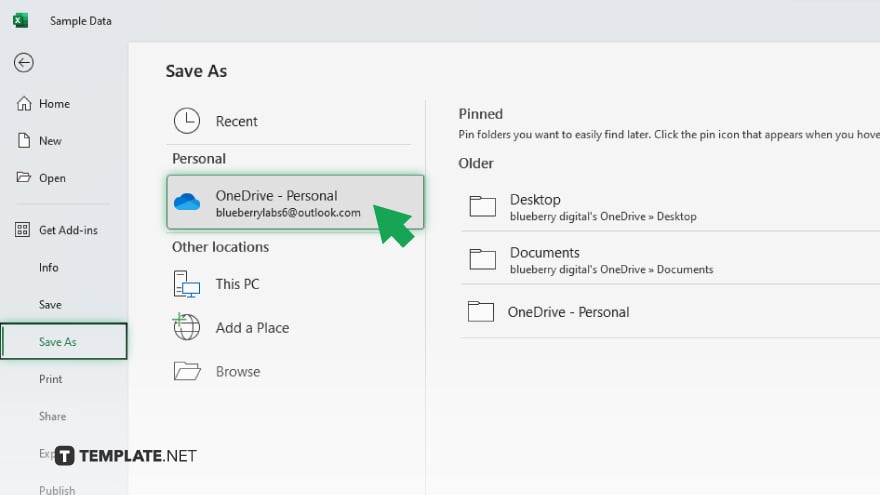
For collaborative editing to be feasible, the workbook must reside on OneDrive or SharePoint. Navigate through “File” > “Save As,” then select either “OneDrive” or “SharePoint” as the storage destination. This step ensures that the document is stored in a location that is accessible to all pertinent team members.
-
Step 3. Enable Sharing
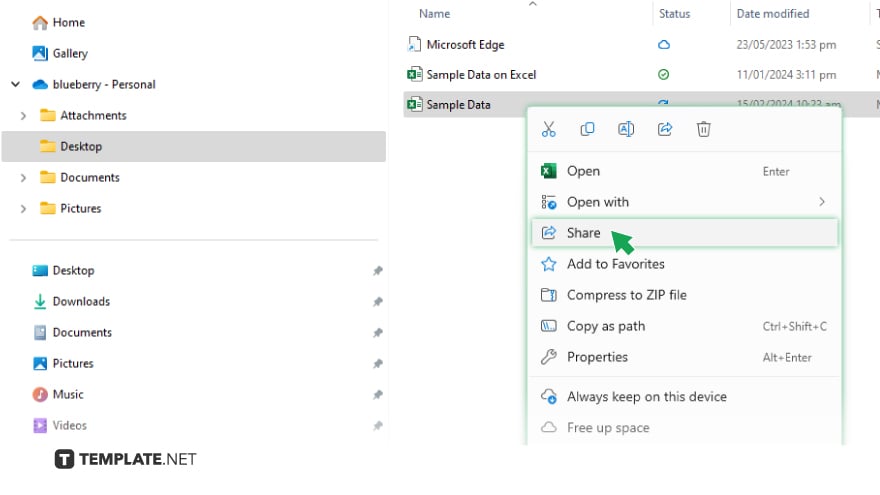
With your file now saved on a cloud platform, proceed to enable sharing by selecting “File” > “Share.” At this juncture, you can either opt to “Share with People,” directly inviting specific colleagues via their email, or generate a sharing link that can be disseminated among your team.
-
Step 4. Set Permissions
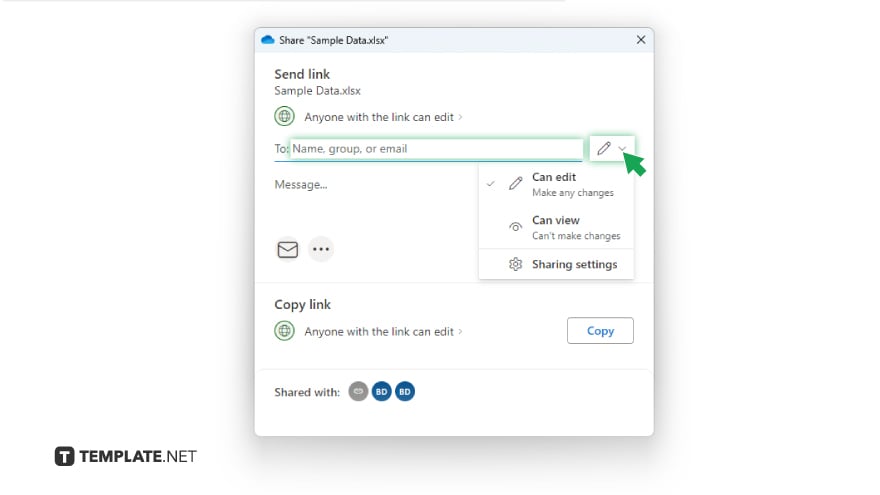
As you share your document, it is crucial to assign the appropriate permissions to your collaborators. You have the option to allow them either to “Can edit” or “Can view” the file. This decision should align with the collaborative needs of your project, ensuring that team members have the necessary access to contribute effectively.
-
Step 5. Send Invitations or Share the Link
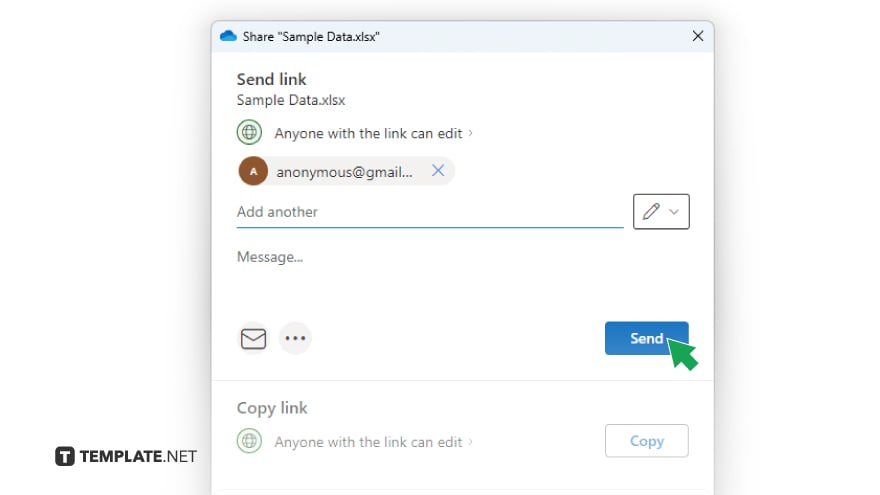
Conclude the sharing process by either sending out invitations directly from Excel—by inputting the email addresses of your team members and clicking “Send”—or by distributing the sharing link through your preferred communication channel.
You may also find valuable insights in the following articles offering tips for Microsoft Excel:
FAQs
How do I start sharing an Excel file?
Begin by saving your Excel document to OneDrive or SharePoint, then use the “Share” feature within Excel.
Can I control who edits my shared Excel file?
Yes, when sharing, you can specify whether each person can view or edit the file.
Will changes by one user be visible to all users in real-time?
All changes are updated and visible to every user in real-time, ensuring collaborative efficiency.
Is it possible to track who made changes in a shared Excel file?
Excel tracks changes by displaying the name of the person who made each edit when collaboration features are enabled.
Can I share an Excel file with someone who doesn’t have Excel?
Yes, you can share it via a link, and they can view or edit it in Excel Online without needing the desktop application.






