How to Make a Spreadsheet on Microsoft Excel
Microsoft Excel is an indispensable tool for creating detailed and functional spreadsheets. Learn the simple instructions to start building your sheet from scratch as mastering these foundational Excel skill is crucial for enhancing your efficiency and accuracy in data handling.
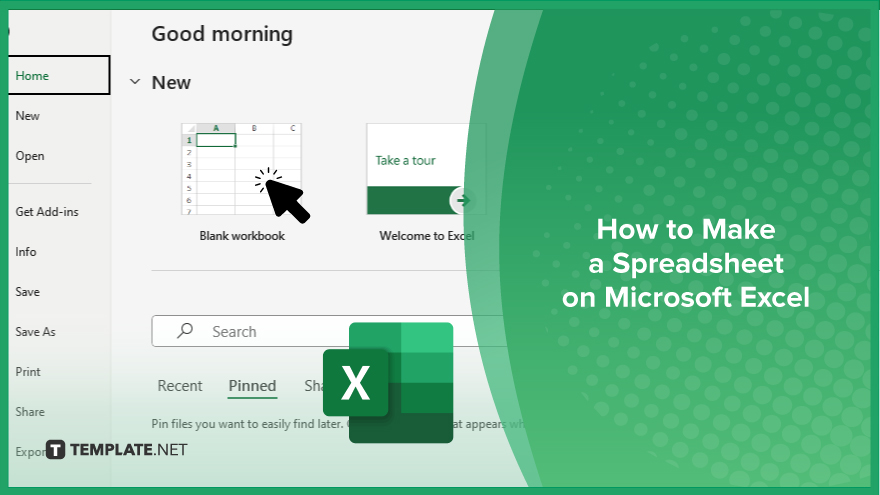
How to Make a Spreadsheet on Microsoft Excel
Creating a spreadsheet in Microsoft Excel is essential for data organization and analysis. Follow these foundational steps to start building a robust and functional spreadsheet suitable for various purposes.
-
Step 1. Open Microsoft Excel
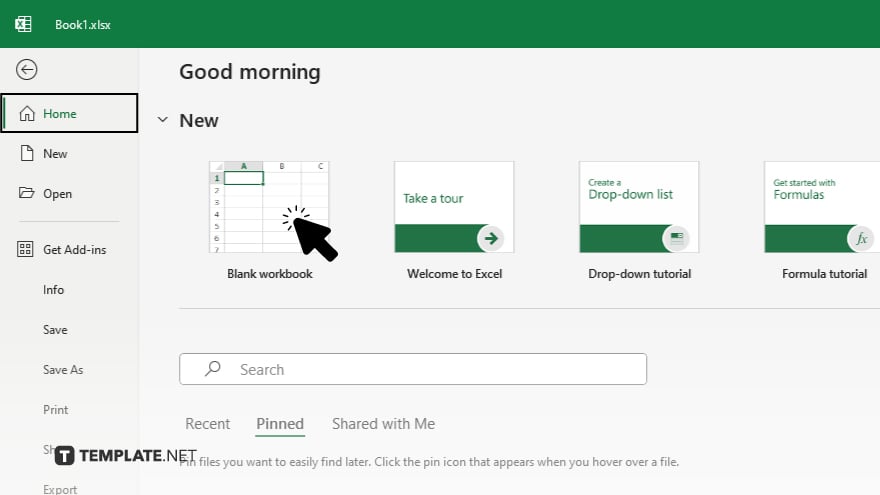
Launch Microsoft Excel and start with a blank workbook to create your spreadsheet from scratch. You can also choose a template that suits your specific needs from Excel’s wide range of available templates.
-
Step 2. Enter Data
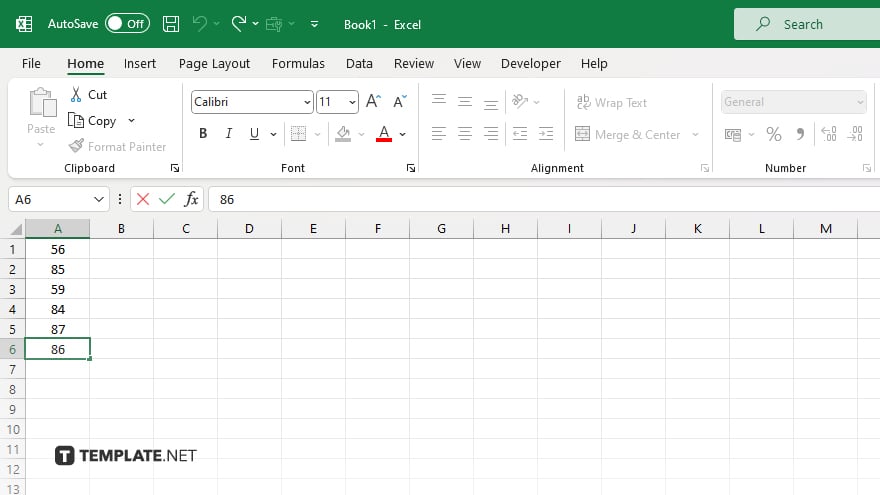
Click on a cell to select it and begin typing to enter data. Press “Enter” or “Tab” to move to the next cell vertically or horizontally, respectively. Organize your data in rows and columns to keep it systematic and accessible.
-
Step 3. Format Your Data
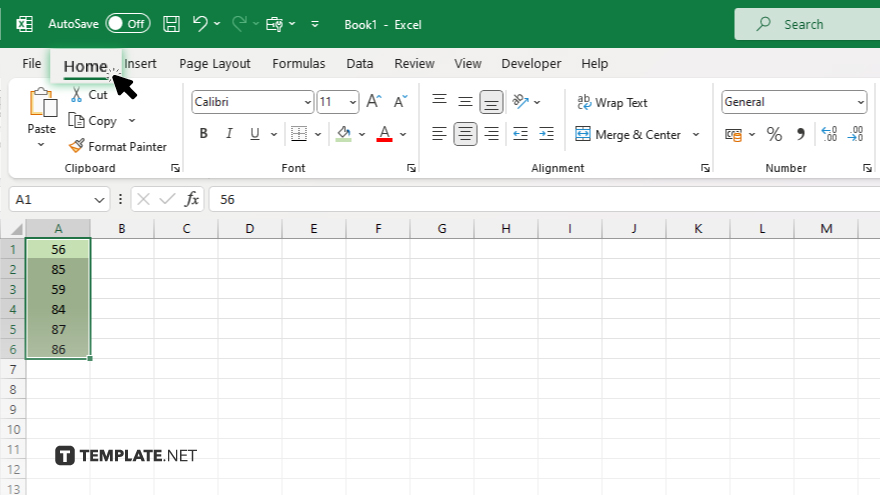
Use the tools in the “Home” tab such as font size, color, and cell shading to make your data easy to read and visually appealing. Formatting helps to differentiate between types of data and highlights important information.
-
Step 4. Add Formulas and Functions
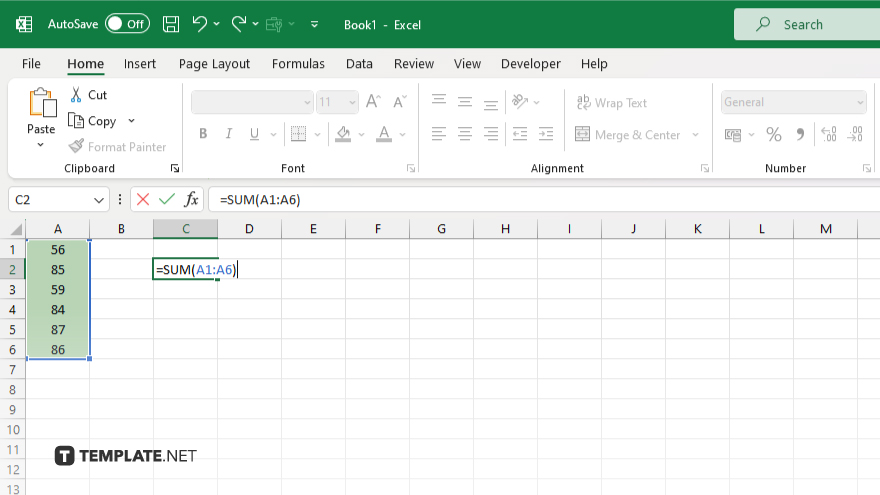
Incorporate formulas and functions to perform calculations within your spreadsheet. For basic operations like summing numbers, use the AutoSum function in the “Home” tab or manually enter formulas like “=SUM(A1:A10)” in the formula bar.
-
Step 5. Adjust Column Width and Row Height
Adjust the width of columns and the height of rows to fit your content appropriately. You can do this by clicking and dragging the boundary lines of the column or row headers. Double-clicking these boundaries will auto-fit the size based on the content.
You may also find valuable insights in the following articles offering tips for Microsoft Excel:
FAQs
How do I save my Excel spreadsheet?
Click “File,” then “Save As,” and choose your desired location and file format.
Can I add images or charts to my Excel spreadsheet?
Yes. Use the “Insert” tab to add images, charts, and other graphical elements to your spreadsheet.
How do I print my Excel spreadsheet?
Go to “File,” select “Print,” and adjust your settings to print the spreadsheet as needed.
What is the quickest way to format multiple cells at once?
Select the cells you want to format, right-click, and choose “Format Cells” to apply uniform settings to all selected cells.
Can I protect my Excel spreadsheet from being edited by others?
Yes, under the “Review” tab, you can set passwords and permissions by selecting “Protect Sheet” or “Protect Workbook.”






