How to Make a Stacked Bar Chart in Microsoft Excel
Microsoft Excel offers a dynamic way to present data through stacked bar charts, an essential skill for professionals and students aiming to convey information visually. Our guide simplifies the process, teaching you how to create compelling and informative charts that highlight relationships among your data effectively.

How to Make a Stacked Bar Chart in Microsoft Excel
Creating a stacked bar chart in Microsoft Excel allows you to visually compare parts of a whole across different categories, enhancing your data analysis and presentation skills. Follow the steps below to learn how to effectively display your data in a clear, impactful way.
-
Step 1. Organize Your Data
Start by organizing your data in Excel with each category you want to include in your chart in one column and the corresponding values in adjacent columns. Ensure your data is clean and well-structured to simplify the chart creation process.
-
Step 2. Select Your Data
Highlight the data range that you want to visualize in your stacked bar chart, including the category names and their corresponding values. Make sure to include the column headers as they will become the chart legend.
-
Step 3. Insert a Stacked Bar Chart
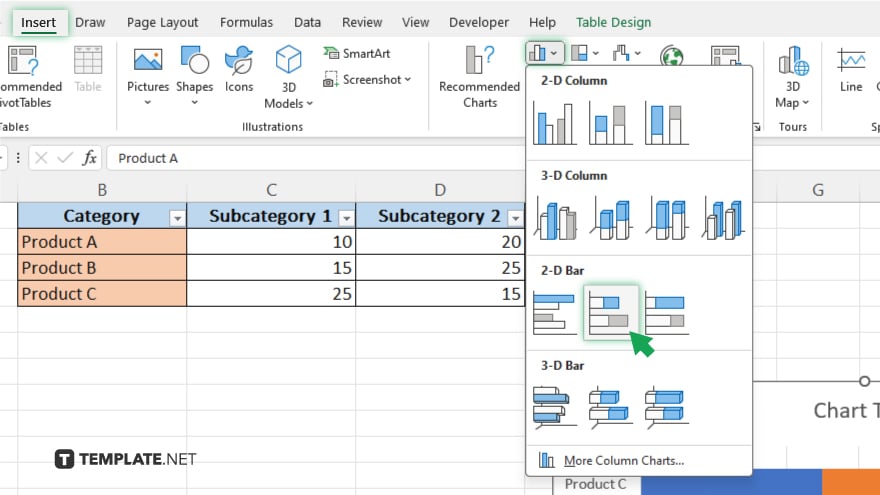
Navigate to the ‘Insert’ tab on the Excel ribbon, click on the ‘Bar Chart’ icon, and choose ‘Stacked Bar’ from the dropdown menu. Excel will automatically generate a stacked bar chart based on your selected data.
-
Step 4. Customize Your Chart
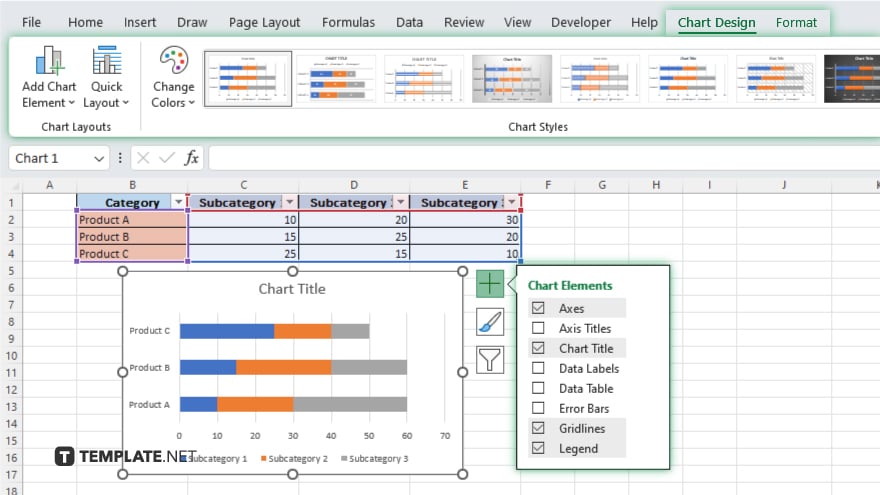
With the chart selected, you can customize its appearance using the Chart Tools on the ribbon. You can adjust the chart title, axis titles, legend, and colors to make your chart more informative and visually appealing.
-
Step 5. Adjust Chart Layout
If necessary, adjust the layout of your chart by dragging its edges to resize or by moving it to a new location within your spreadsheet. This ensures that your stacked bar chart fits well within your document and is easy to interpret.
You may also find valuable insights in the following articles offering tips for Microsoft Excel:
- How To Save An Excel File As A PDF in Microsoft Excel
- How To Select Entire Column in Microsoft Excel
FAQs
Can I add more data to my stacked bar chart after it’s been created?
Yes, you can add more data by right-clicking the chart, selecting ‘Select Data,’ and then adding your new data range.
How do I change the colors of the bars in my stacked bar chart?
Click on a bar segment to select it, then use the ‘Format Data Series’ pane to choose a new fill color.
Is it possible to switch a stacked bar chart to a different chart type?
Yes, right-click the chart, choose ‘Change Chart Type,’ and select your new preferred chart type.
Can I make a stacked bar chart with percentages?
Yes, you can create a 100% stacked bar chart by selecting the ‘100% Stacked Bar’ chart option in Excel.
How do I add labels to the segments of the bars in my stacked bar chart?
Right-click the chart, select ‘Add Data Labels,’ and then choose where you want the labels to appear.






