How to Make a Table in Microsoft Excel
Microsoft Excel is not just about numbers; it’s also a powerful tool for organizing data in tables. Our comprehensive tutorial simplifies the process of making a table, guiding you through each step to effectively organize, format, and present your data.
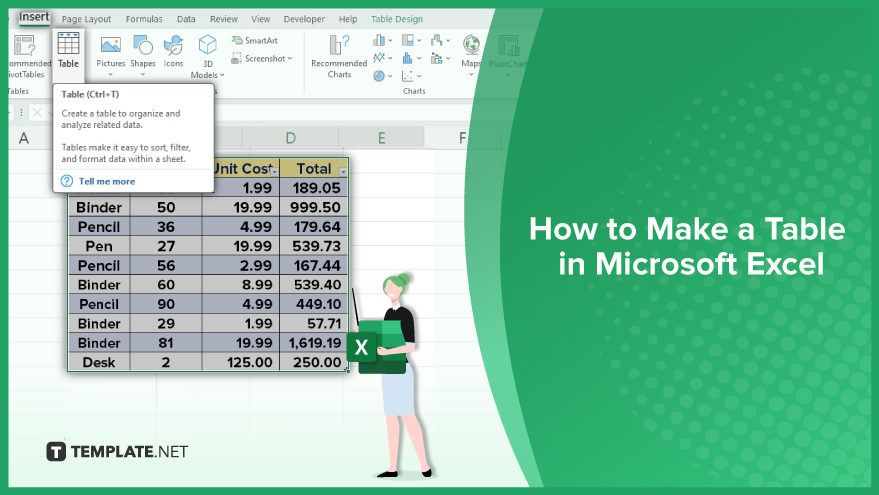
How to Make a Table in Microsoft Excel
-
Step 1. Select Your Data
In Excel, select the data you wish to incorporate. This can be done by clicking and dragging your cursor over the cells containing your data. Remember to encompass the headers if they exist. For those dealing with extensive data filling the entire worksheet, a swift selection can be made by clicking the small square at the top-left corner of the worksheet. Alternatively, use the keyboard shortcut Ctrl+A (Command+A on a Mac) for a speedy selection.
-
Step 2. Insert a Table
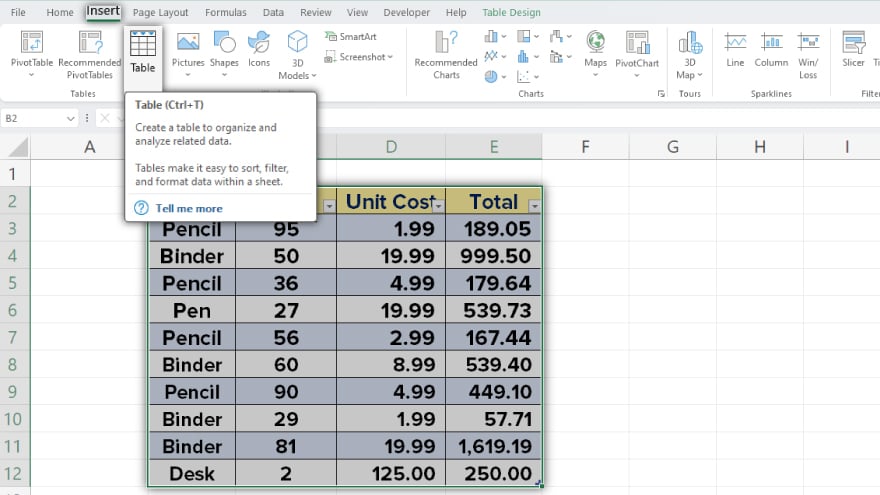
With your data duly selected, it’s time to breathe life into your table. Head over to the “Insert” tab nestled in the Excel ribbon and give a gentle click on the “Table” button. This action summons the “Create Table” dialog box. Remarkably, Excel intuitively pre-fills the range of your selected data. If your table features headers, ensure the “My table has headers” checkbox is checked. Seal the deal by clicking “OK,” and behold, your table takes form.
-
Step 3. Customize Your Table
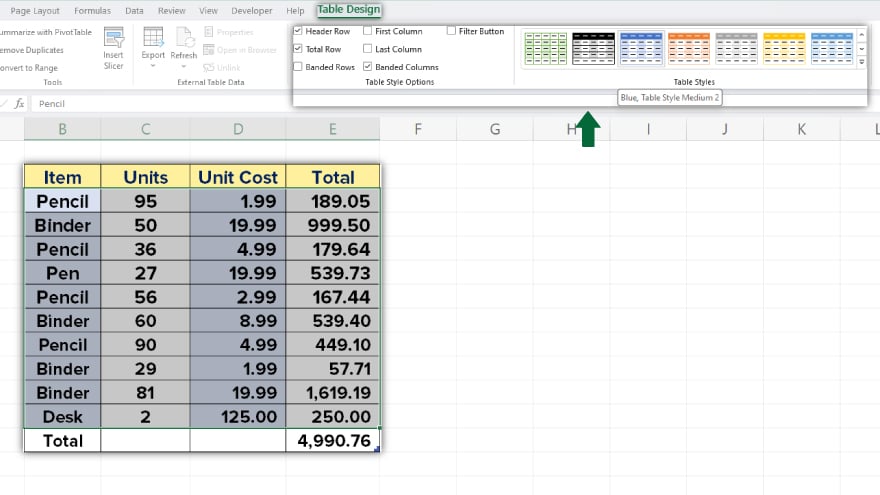
Your table, now born, eagerly awaits customization to align with your vision. Excel presents an array of table styles, each offering a distinct visual aesthetic. These styles can be accessed via the “Table Styles” group nestled in the “Design” tab of the Excel ribbon. Furthermore, you possess the power to introduce or remove table elements such as banded rows, a total row, or a header row. These customizable options reside in the “Table Style Options” group within the “Design” tab. Your table is no longer just data; it’s a canvas, and you’re the artist.
You may also find valuable insights in the following articles offering tips for Microsoft Excel:
- How to Get Rid of Duplicates in Excel Quickly and Easily
- How to Turn Off Scroll Lock in Microsoft Excel
FAQs
How do I create a table in Excel?
To create a table, select your data, go to the “Insert” tab, click “Table,” and confirm your data range.
Can I add headers to my Excel table?
Yes, you can include headers by checking the “My table has headers” option when creating the table.
What are the benefits of using tables in Excel?
Tables in Excel offer benefits such as automatic filtering, easy sorting, and dynamic range expansion when adding new data.
How do I change the style of my Excel table?
Customize your table’s appearance by accessing different table styles from the “Design” tab under “Table Styles.”
Can I add special features like banded rows or a total row to my table?
Yes, you can enhance your table’s functionality by adding features like banded rows, total rows, or header rows using options in the “Table Style Options” group on the “Design” tab.






