How to Make a Table on Microsoft Excel
Microsoft Excel simplifies the process of organizing data into tables, making it easier to sort, filter, and visualize information. Whether you’re managing household budgets, tracking business metrics, or organizing research data, learning to create a table in Excel is essential.
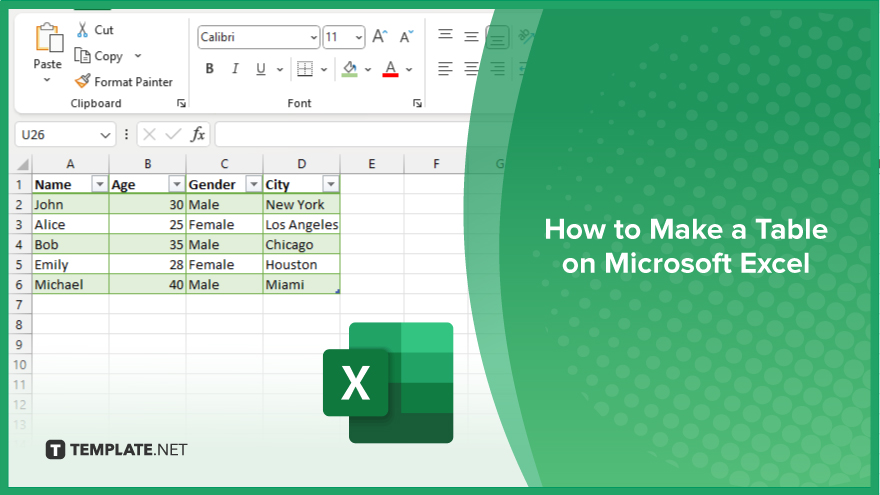
How to Make a Table on Microsoft Excel
Creating a table in Microsoft Excel is a straightforward process that significantly enhances the organization and analysis of your data. With these steps, you’ll learn to quickly turn a range of data into a structured table, enabling easier data management and more dynamic spreadsheets.
-
Step 1. Select Your Data
Highlight the range of data you want to include in your table. This can be a few cells, a whole column, or multiple columns and rows. Ensure that your selection includes any headers if they are present, as these will be used to name your table columns.
-
Step 2. Insert the Table
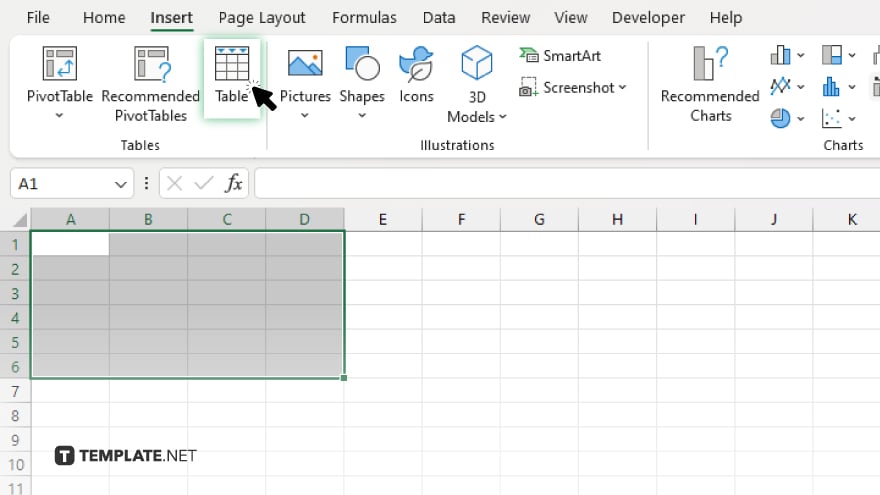
With your data selected, navigate to the “Insert” tab on the Excel ribbon at the top of the screen. Here, locate and click on the “Table” button. A dialog box will appear, confirming the range of your selected data and asking if your table has headers. If your data includes headers, make sure the box is checked.
-
Step 3. Customize Your Table
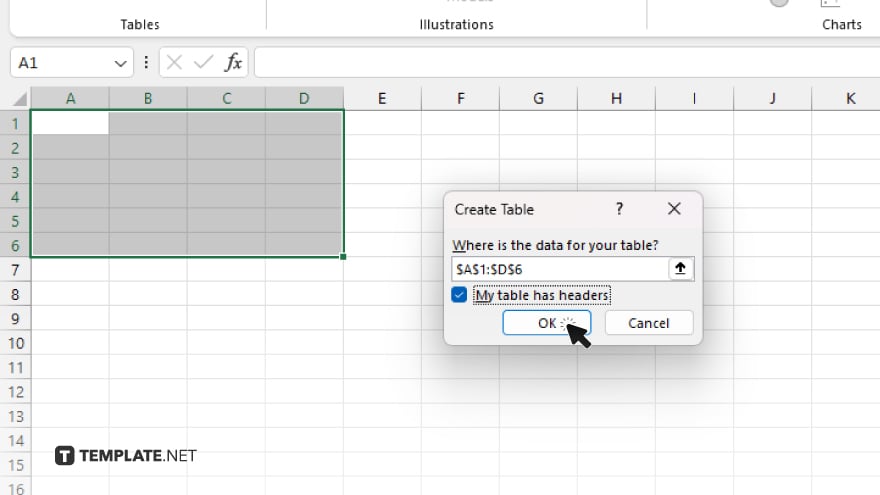
After clicking “OK” in the dialog box, Excel will format your data as a table.
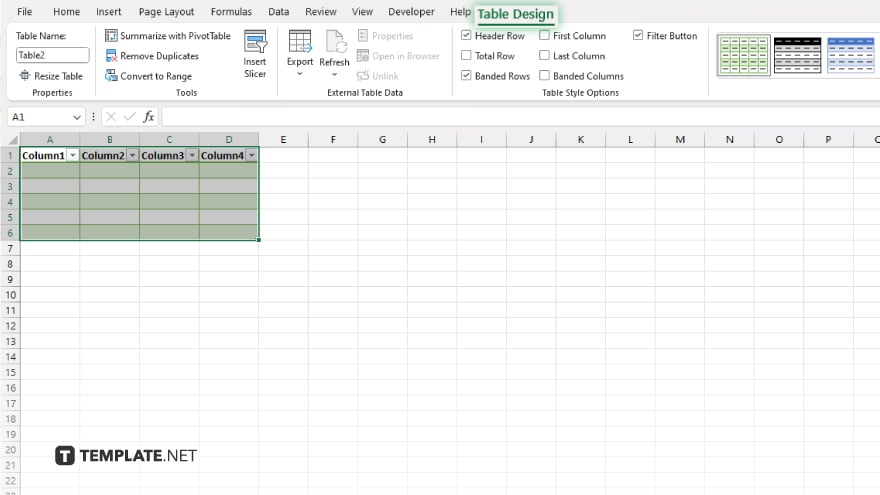
You can now customize the appearance of your table using the “Table Design” tab that appears. This tab allows you to choose from various table styles and colors, adjust row and column settings, and turn on features like filter buttons.
-
Step 4. Add or Remove Data
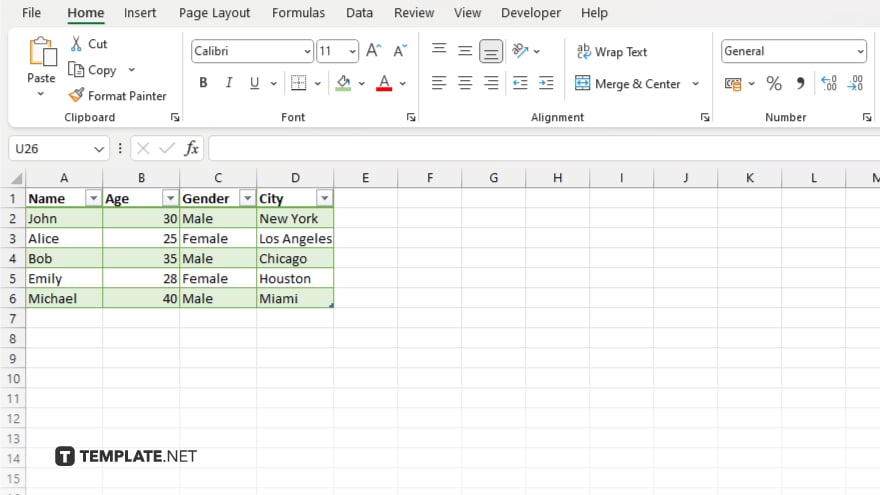
Once your table is created, you can easily add more data by typing in the row directly below the last row of the table or in the column directly next to the last column of the table. Excel will automatically extend the table to include the new data. To remove data, simply delete the cell content or the entire row/column as needed.
-
Step 5. Use Table Features
Your new table comes with several powerful features, including the ability to quickly sort and filter data using the dropdown arrows in the header cells. Additionally, you can use table references in formulas, which adjust automatically as you add or remove data, making your analyses more dynamic and error-proof.
You may also find valuable insights in the following articles offering tips for Microsoft Excel:
FAQs
Can I convert a table back to a regular range of cells in Excel?
Yes, you can convert a table back to a range by selecting the table, going to the “Table Design” tab, and choosing “Convert to Range.”
How do I add a new row or column to an existing Excel table?
Simply start typing in the cell directly below the table for a new row or next to the table for a new column, and Excel will automatically extend the table to include the new data.
Can I use formulas within an Excel table?
Yes, you can use formulas within a table, and they will automatically adjust when new rows or columns are added.
Is it possible to have more than one table on a single Excel worksheet?
Yes. You can create multiple tables on a single worksheet, each functioning independently.
How do I sort data within an Excel table?
Click the dropdown arrow in the header cell of the column you wish to sort, and select your desired sort order from the menu.






