How to Make a Timesheet in Microsoft Excel
Microsoft Excel offers an easy method for creating timesheets. From tracking hours to organizing tasks, mastering timesheets in Excel is essential for efficient time management. In this guide, we’ll walk you through the process, making it easy for even 7th graders to understand.
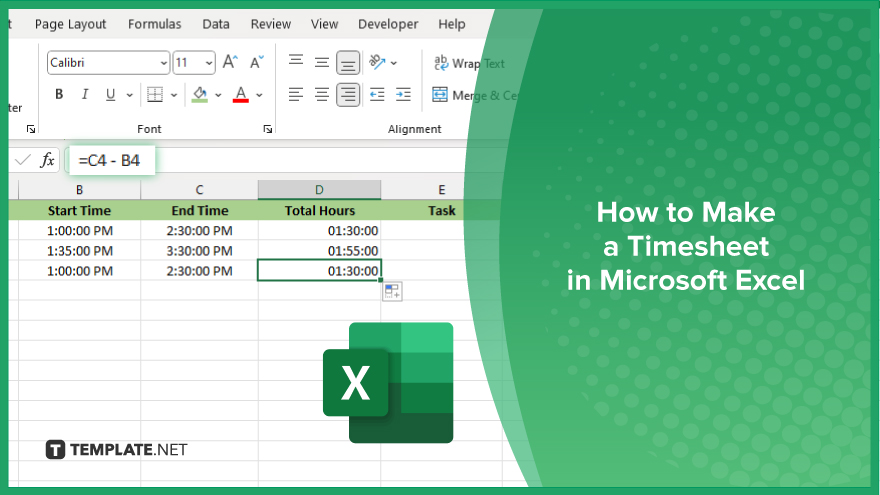
How to Make a Timesheet in Microsoft Excel
Microsoft Excel offers a simple yet powerful platform to create personalized timesheets tailored to your needs. If you’re interested in creating a Timesheet, here’s how:
-
Step 1. Set Up Your Excel Sheet
Open Excel and create a new sheet. Label the first row with headers such as “Date,” “Start Time,” “End Time,” “Total Hours,” “Task,” and “Notes.”
-
Step 2. Format Cells
Select the cells containing the time columns (“Start Time,” “End Time,” “Total Hours”) and format them as Time. Ensure the “Total Hours” column is formatted as “hh:mm” to calculate total hours accurately.
-
Step 3. Enter Data
Input the relevant information into the corresponding columns. Enter the date, start time, end time, task description, and any additional notes for each entry.
-
Step 4. Calculate Total Hours
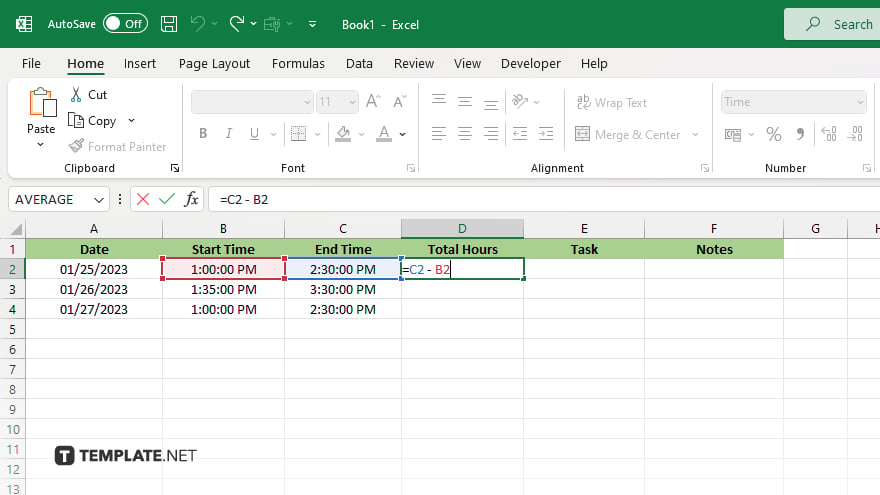
In the “Total Hours” column, use Excel’s formula “=End Time – Start Time” to calculate the total hours worked for each task. Excel will automatically calculate the duration in hours and minutes.
-
Step 5. Customize Formatting
Format your timesheet to enhance readability. Apply borders, bold headers, and color schemes to distinguish different sections and make the timesheet visually appealing.
-
Step 6. Summarize Data
Below your timesheet, use Excel’s built-in functions, such as SUM, to calculate the total hours worked for the week or month. This summary provides a quick overview of your work hours. Once your timesheet is complete, save the Excel file to your desired location. You can also share it with your team or supervisor via email or cloud storage for review and approval.
You may also find valuable insights in the following articles offering tips for Microsoft Excel:
FAQs
How do I calculate the total hours worked in Excel?
Use the “=End Time – Start Time” formula in the Total Hours column.
Can I customize the layout of my timesheet in Excel?
You can personalize it with borders, colors, and font styles.
Is there a way to automatically sum up the total hours for the week?
You can use Excel’s SUM function to calculate total hours.
What if I need to track multiple tasks in one day?
Add additional rows for each task, entering the relevant details separately.
Can I share my Excel timesheet with my team or supervisor?
You can save the file and easily share it via email or cloud storage for review.






