How to Make All Cells the Same Size in Excel
Microsoft Excel offers a simple solution for organizing your data with ease. This guide will walk you through the steps to make all cells the same size, ensuring your spreadsheets are neat and consistent.
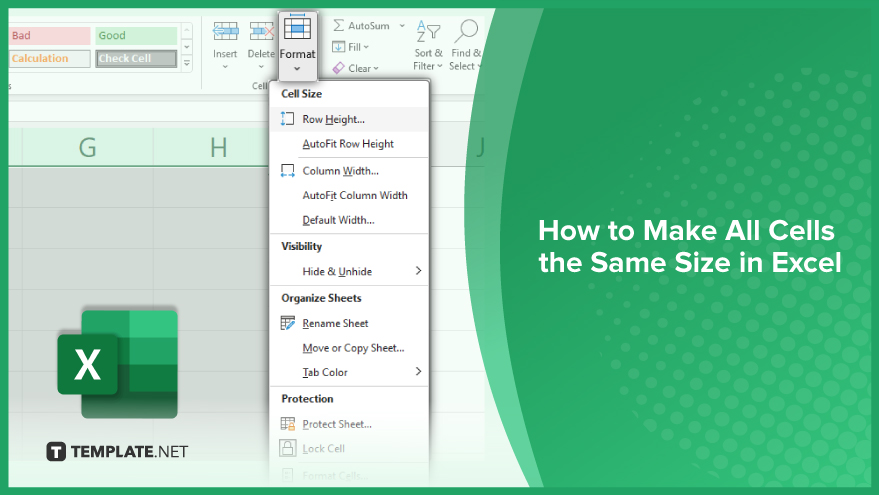
How to Make All Cells the Same Size in Excel
-
Manual Adjustment for Cell Resizing in Excel
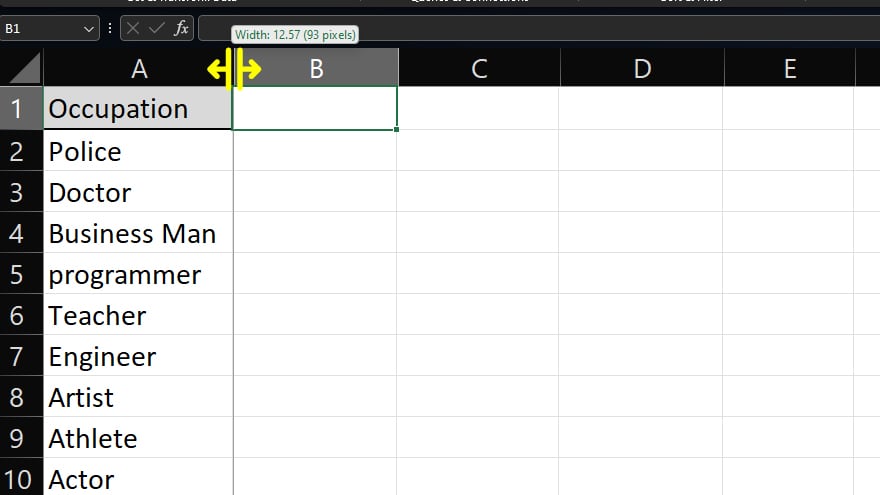
In Microsoft Excel, manually adjusting the size of your cells allows for a customized approach to organizing your data. To begin, select the cell or group of cells you wish to resize. Then, move your cursor to the cell’s right boundary, where it will transform into a double-headed arrow. By clicking and dragging this boundary, you can adjust the cell to your preferred size. Although this method offers precise control over each cell’s dimensions, it might be a bit time-consuming, especially when dealing with numerous cells.
-
Using Excel’s AutoFit Feature for Efficient Resizing
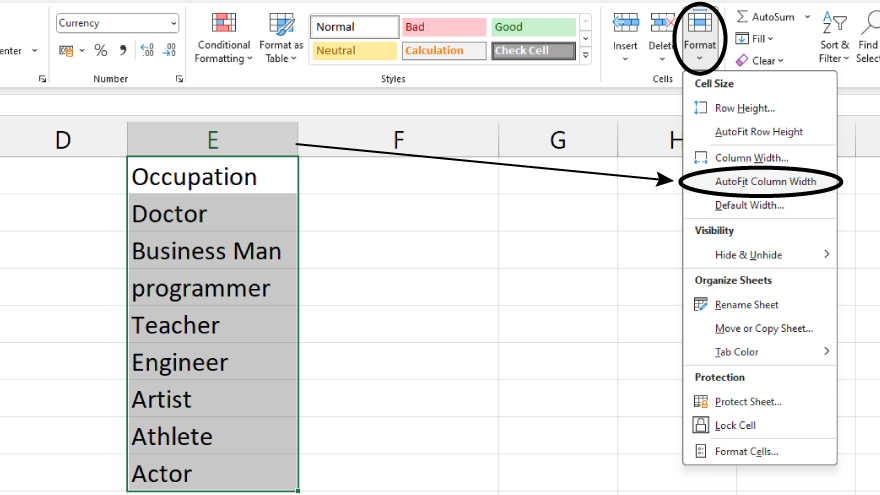
For a faster and more streamlined approach, Excel’s AutoFit feature is the ideal choice. This handy tool automatically modifies the size of your cells based on their content, ensuring everything is visible and neatly arranged. To use AutoFit, first select the cells you need to adjust. Then, navigate to the Home tab on the Excel ribbon and click on the Format option in the Cells group. Here, you can choose either ‘AutoFit Row Height’ or ‘AutoFit Column Width.’ This method is particularly effective when dealing with cells that contain varying amounts of content, as it adapts each cell to display its contents fully. Also, check out how to AutoFit columns in Microsoft Excel.
-
Standardizing Cell Sizes Across Your Spreadsheet
Understanding the resizing techniques, you’re now ready to standardize the size of all cells in your spreadsheet. This uniformity is achieved using Excel’s row height and column width features. Start by selecting all the cells in your spreadsheet. You can do this quickly by clicking on the Select All button, located at the top-left corner where the row numbers and column letters intersect. Then, head over to the Home tab and click on Format in the Cells group. Here, you can set your desired row height and column width. By following these straightforward steps, you’ll be able to maintain a consistent and professional appearance throughout your spreadsheet, with every cell uniformly sized.
You may also find valuable insights in the following articles offering tips for Microsoft Excel:
FAQs
What are cells in Excel?
Cells in Excel are the individual boxes in a spreadsheet where you can enter data, formulas, and formatting.
How can I make all cells in Excel the same size?
Set a uniform row height and column width under the ‘Format’ option in the ‘Home’ tab.
Is there a shortcut to resize all cells quickly?
Yes, use the ‘Select All’ button at the top-left corner, then adjust row height and column width in the ‘Format’ menu.
Can Excel automatically adjust cells to the same size based on content?
No, Excel’s AutoFit feature adjusts cells based on content individually, not uniformly.
Will changing the cell size affect my data or formulas?
Changing cell size only alters the display and doesn’t impact the data or formulas within the cells.






