How to Make All Cells the Same Size in Microsoft Excel
Microsoft Excel offers a straightforward solution for achieving uniform cell sizes across your spreadsheet, essential for enhancing presentation and readability. Mastering cell size adjustment not only improves the visual appeal of your documents but also contributes to better data organization and analysis.
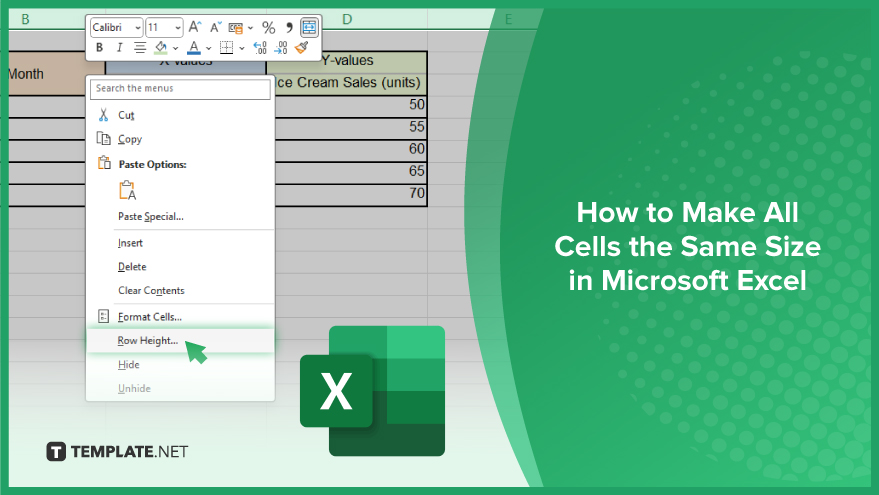
How to Make All Cells the Same Size in Microsoft Excel
Achieving uniform cell sizes in Microsoft Excel is crucial for creating visually appealing and easy-to-read spreadsheets. This guide will walk you through the simple steps to standardize the size of your cells.
-
Step 1. Open Your Spreadsheet
Open the Microsoft Excel spreadsheet where you want to standardize the cell sizes. Make sure you’re working on the correct sheet within your workbook.
-
Step 2. Select the Cells or Range
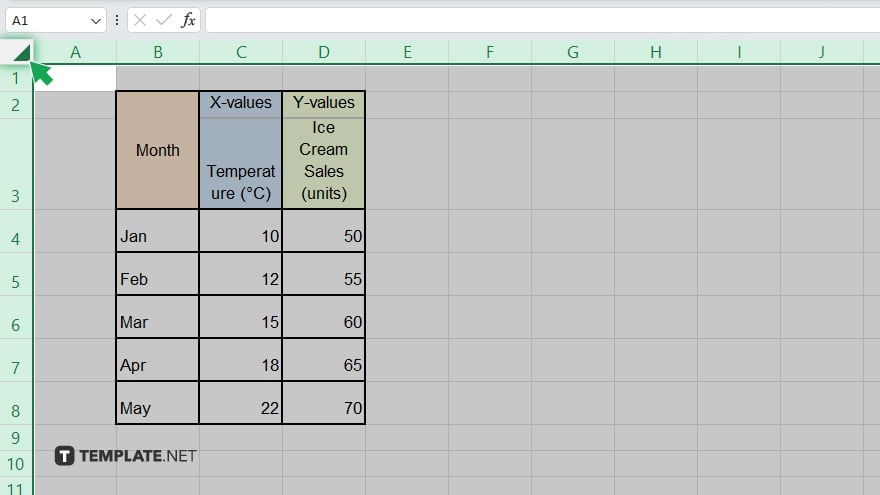
To adjust the size of all cells, click on the square between the row numbers and column letters at the top left corner to select the entire sheet. Alternatively, click and drag to select a specific range of cells you wish to resize.
-
Step 3. Adjust Column Width
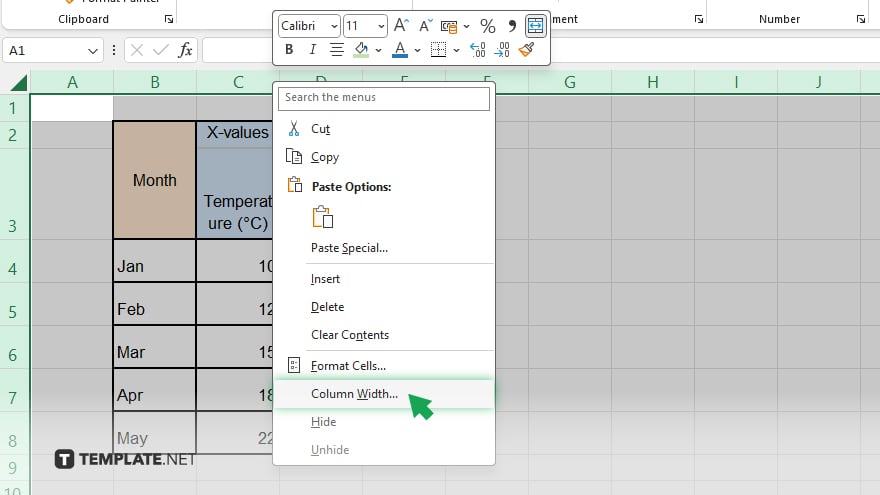
Right-click on any selected column header, then choose “Column Width” from the context menu. Enter your desired width value in the pop-up window and click “OK.” This will set all selected columns to the same width.
-
Step 4. Adjust Row Height
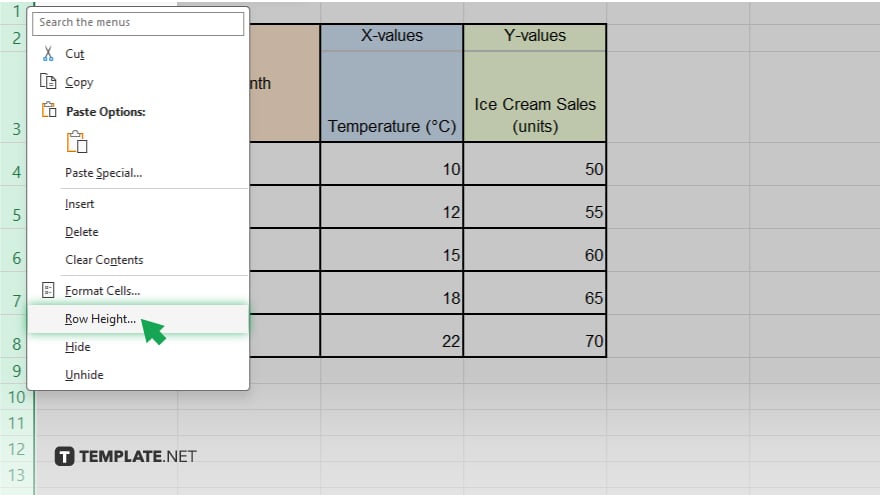
Similarly, right-click on any selected row header, then select “Row Height” from the context menu. Input your desired height value in the pop-up window and click “OK” to set all selected rows to the same height.
-
Step 5. Verify the Adjustment
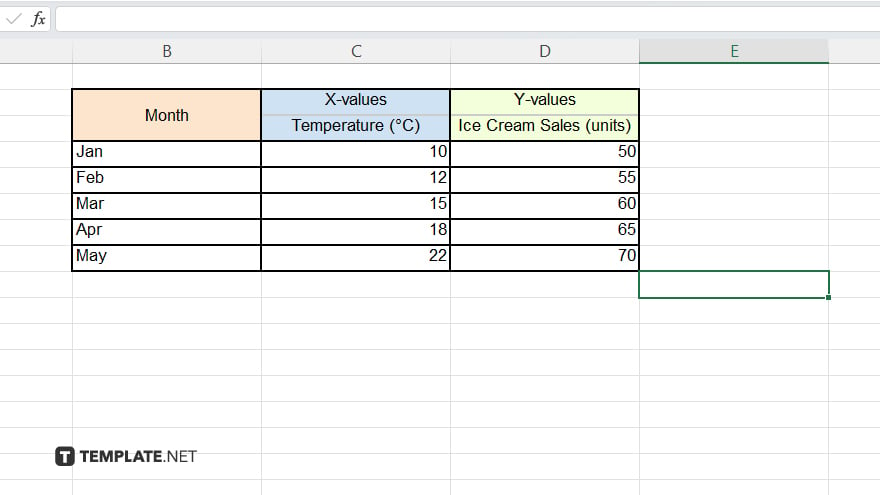
After adjusting both the column width and row height, click anywhere outside the selected area to deselect. Review your spreadsheet to ensure that all cells are now of uniform size, contributing to a cleaner and more organized appearance.
You may also find valuable insights in the following articles offering tips for Microsoft Excel:
- How to Enter Data as Thousands in Microsoft Excel
- How to Change Shading with Column Value Changes in Excel
FAQs
How can I quickly make all cells in Excel the same size?
Select the entire sheet by clicking the corner button between row numbers and column letters, then adjust the column width and row height from the context menu.
Can I set a specific size for all cells in Excel?
Yes, you can specify the exact dimensions for both column width and row height in the Column Width and Row Height dialog boxes.
Will changing the size of one cell affect the others in Excel?
Changing the size of one cell by adjusting its row or column will affect all cells in that row or column, not individually.
Is there a shortcut to resize cells in Excel?
While there’s no direct shortcut, using the mouse to drag column or row borders or the Format menu options can quickly resize cells.
How do I ensure that my Excel cells are perfectly square?
Set the column width and row height to the same value, considering that Excel measures column width differently from row height; experimentation may be required to achieve a square appearance.






