How To Make All Letters Capital in Microsoft Excel
Microsoft Excel offers the powerful capability to automatically convert text to uppercase, ensuring consistency and readability across your data. Practice the method to capitalize letters, a must-know technique for anyone aiming to present their data more effectively.
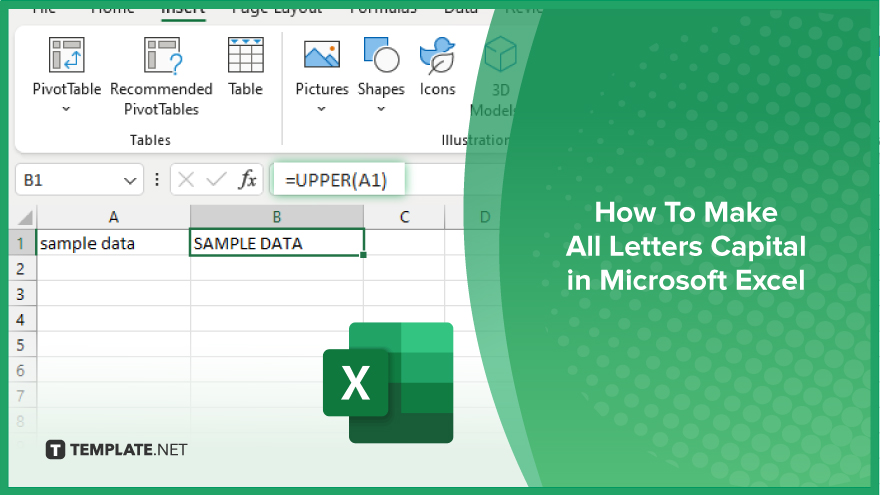
How To Make All Letters Capital in Microsoft Excel
Enhancing spreadsheet readability and professionalism is easy by converting text to uppercase in Microsoft Excel. Here’s how to achieve consistent text formatting across your Excel sheet‘s data.
-
Step 1. Select Your Text
First, highlight the cell or range of cells containing the text you wish to convert to uppercase in your sheet.
-
Step 2. Use the UPPER Function
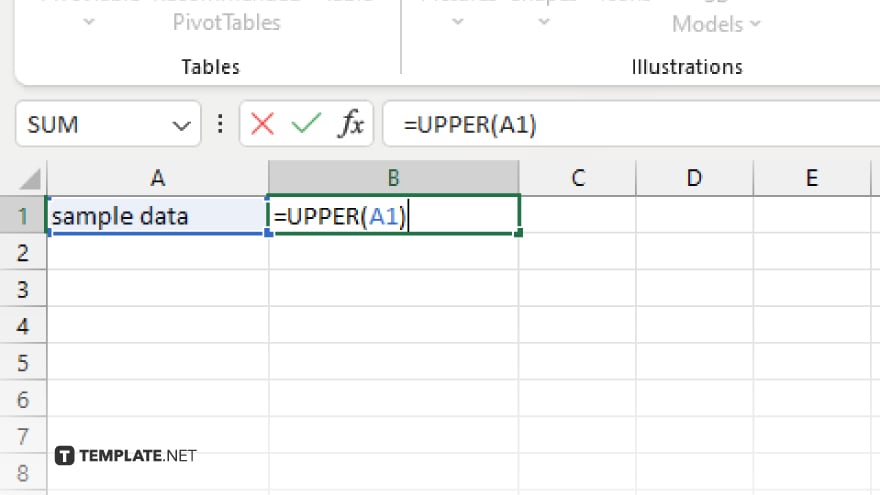
Navigate to the formula bar and type the UPPER function formula: “=UPPER(A1),” replacing “A1” with the reference of the cell you want to change. This function converts all letters in the specified cell to uppercase.
-
Step 3. Apply the Function
Press Enter to apply the formula. If you’re converting a single cell, you’ll see the result immediately. For a range, drag the fill handle (a small square at the bottom right corner of the selected cell) across the range to apply the function to adjacent cells.
-
Step 4. Convert Formula Results to Text (Optional)
If you need the results as static text rather than formulas, copy the cells with the UPPER function, then right-click on the desired location and choose “Paste Values” under the Paste Options. This action converts the dynamic formula results into static text.
-
Step 5. Adjust Text in All Future Entries (Optional)
For consistent uppercase entries for your worksheets in the future, consider using Excel’s Data Validation feature to restrict text input to uppercase only, or set up a template with the UPPER function pre-applied to certain cells.
You may also find valuable insights in the following articles offering tips for Microsoft Excel:
FAQs
Can I make text uppercase without using a formula in Excel?
Yes, you can use the “Change Case” feature in Excel for the web or a macro in the desktop application to change text to uppercase without a formula.
Will the UPPER function affect numbers or symbols in a cell?
No, the UPPER function only changes letters to uppercase; numbers and symbols within the cell remain unaffected.
How can I revert text to its original case after using the UPPER function?
You cannot automatically revert text back to its original case after using the UPPER function; it requires manual correction or using a saved original copy.
Is it possible to apply the UPPER function to an entire column?
Yes, you can apply the UPPER function to an entire column by entering the formula in the first cell of the column and dragging the fill handle down to fill the column.
Can the UPPER function be used in combination with other functions?
Yes, the UPPER function can be combined with other functions, such as CONCATENATE or TEXTJOIN, to manipulate and format strings in various ways.






