How to Make an Excel Spreadsheet in Microsoft Excel
Microsoft Excel, a prevalent spreadsheet software from Microsoft, is a powerful tool for organizing data, performing calculations, and creating insightful visualizations. Whether you’re a beginner or looking to refresh your skills, this tutorial will equip you with the fundamental knowledge needed to excel in Excel.
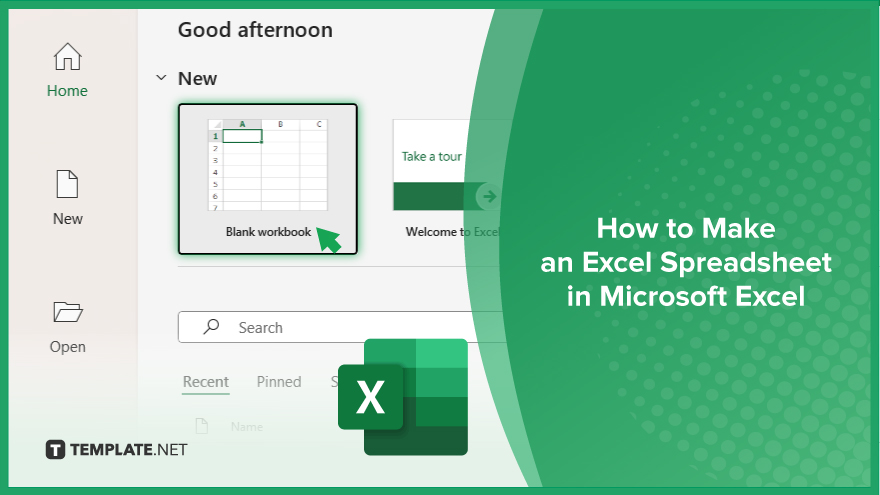
How to Make an Excel Spreadsheet in Microsoft Excel
Microsoft Excel is a versatile tool for creating and organizing data in spreadsheet format. Follow these simple steps to create your own Excel sheet and harness its full potential.
-
Step 1. Open Microsoft Excel
Launch Microsoft Excel by clicking on the Excel icon or searching for it in your computer’s applications. Once opened, you’ll be greeted with a blank workbook ready for your data.
-
Step 2. Set up your spreadsheet
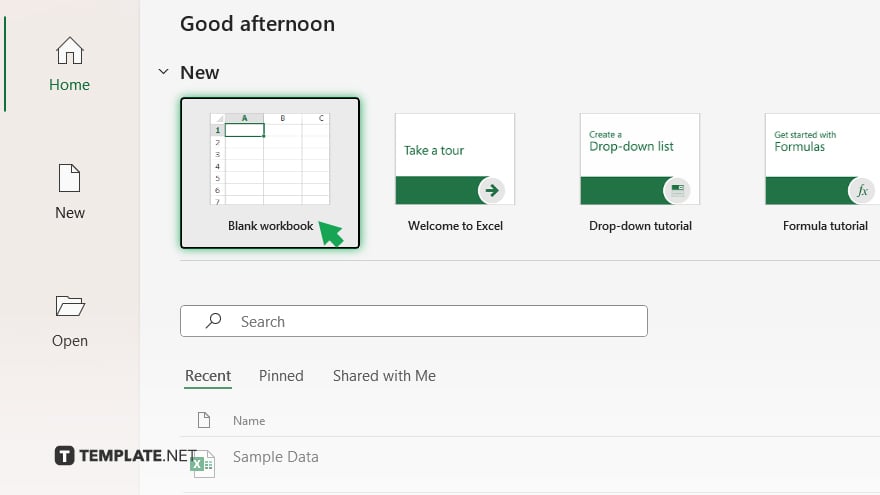
Customize your spreadsheet by adjusting row height, column width, and formatting options. You can also add headers, footers, and titles to make your sheet easy to read and navigate.
-
Step 3. Enter your data
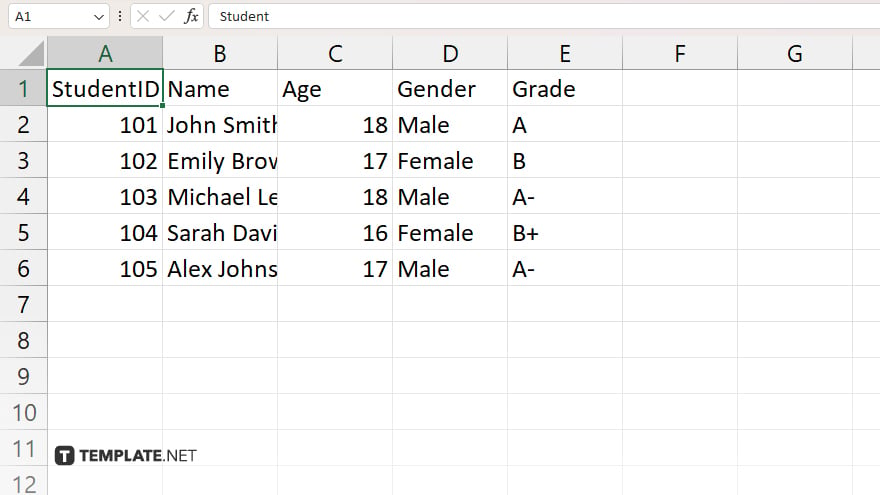
Click on a cell and start typing to enter your data. Use the arrow keys or mouse to navigate between cells and input your information accurately.
-
Step 4. Format your data
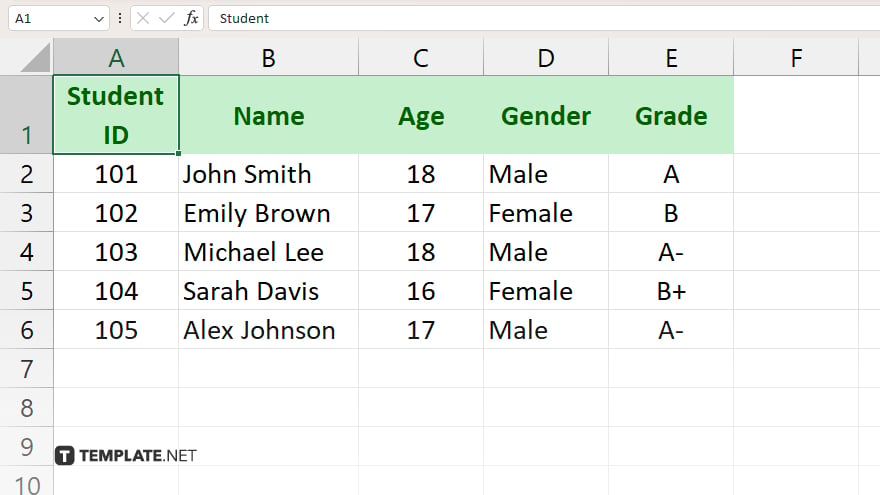
Format your data to enhance readability and organization. You can change font styles, colors, and sizes, as well as apply number formats, alignment, and borders to your cells.
-
Step 5. Create formulas and functions
Utilize Excel’s powerful formulas and functions to perform calculations and analysis on your data. From simple arithmetic operations to complex statistical calculations, Excel offers a wide range of built-in functions to suit your needs. Visualize your data with charts and graphs to gain insights and communicate your findings effectively. Excel provides various chart types, such as bar graphs, pie charts, and line graphs, to illustrate trends and patterns in your data.
-
Step 6. Save your spreadsheet
Once you’ve finished creating your spreadsheet, save your work to ensure you don’t lose any changes. Click on the “File” tab, select “Save As,” choose a location, and give your spreadsheet a descriptive name.
You may also find valuable insights in the following articles offering tips for Microsoft Excel:
FAQs
How do I freeze panes in Excel?
To freeze panes, go to the “View” tab, click “Freeze Panes,” and select the desired option.
What is the shortcut for autosum in Excel?
Press Alt + = to quickly apply the autosum function in Excel.
Can I convert text to numbers in Excel?
Yes, you can convert text to numbers by using the “Text to Columns” feature or the VALUE function.
How do I remove duplicates in Excel?
Use the “Remove Duplicates” feature under the “Data” tab to eliminate duplicate values from your Excel sheet.
What is a pivot table in Excel?
A pivot table is a powerful tool in Excel used to summarize, analyze, and present large datasets in a condensed format.






