
How to Calculate Margin of Error in Microsoft Excel
Microsoft Excel simplifies the process of calculating the margin of error, enabling you to measure the accuracy of your statistical…
May 20, 2024
Microsoft Excel is not just for crunching numbers—it can also be transformed into a powerful planning tool by integrating interactive calendars. An interactive calendar created in Excel allows you to track events, manage appointments, and plan activities easily, whether you’re coordinating work schedules or organizing personal commitments.

Creating an interactive calendar in Microsoft Excel is a practical way to manage your time and events effectively. Follow these steps to design a functional and customizable calendar that meets your specific planning needs.
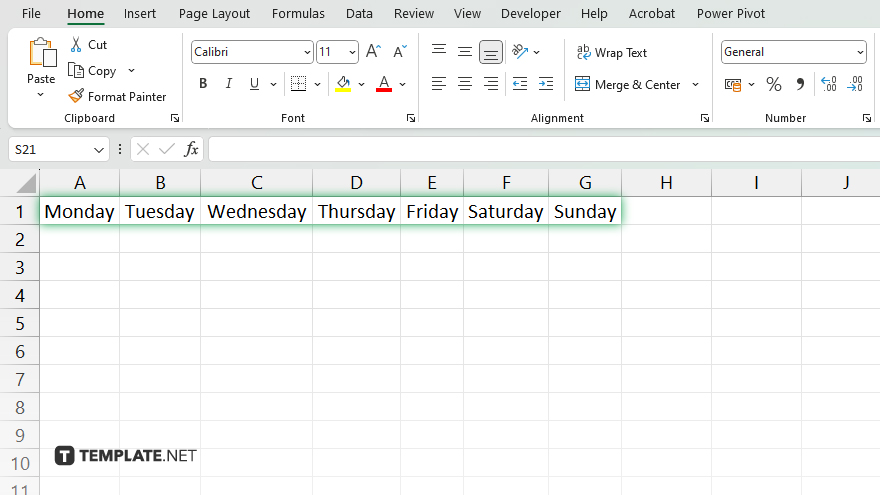
Open a new Excel workbook and set up the basic structure for your calendar. Label the columns with days of the week and use the rows to represent weeks. Adjust the cell sizes to visually accommodate your daily entries.
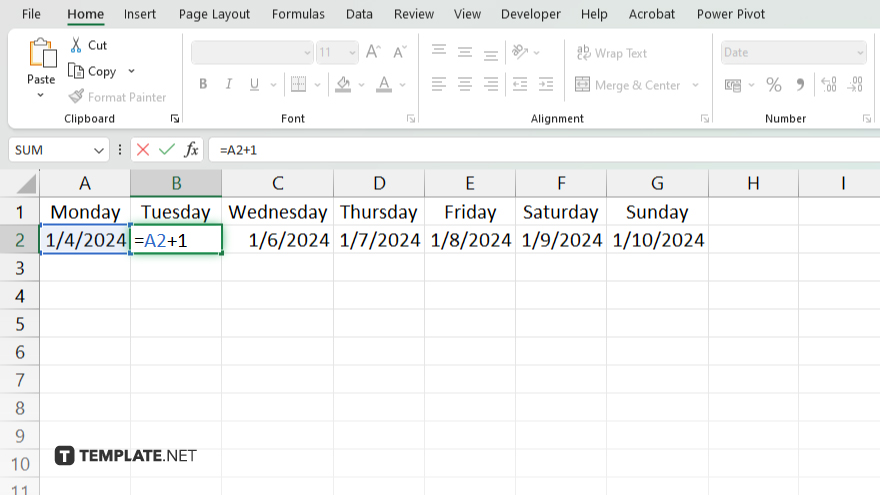
Start by entering the date for the first day of your desired month in the top left cell of your layout. You can then use Excel’s autofill feature or a formula like “=A2+1” to automatically populate the rest of the dates across the row and down the column.
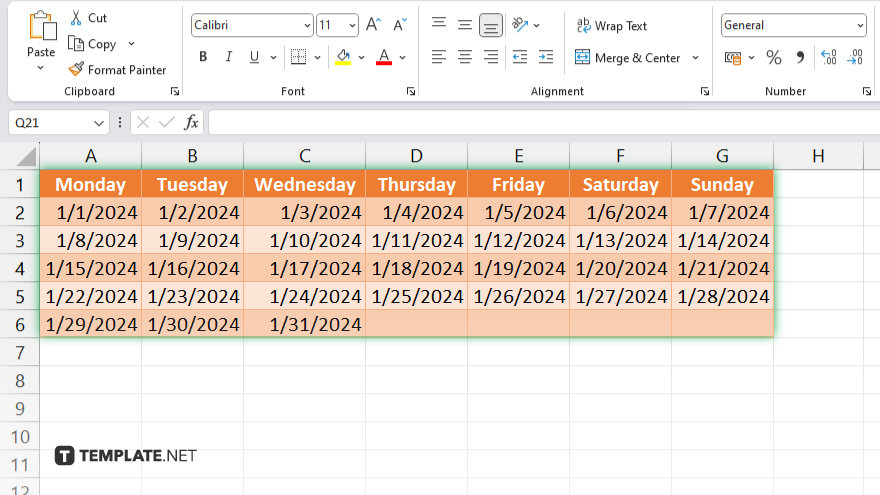
To make your calendar interactive, use conditional formatting to highlight different types of events or appointments. For example, you can set conditions to change the background color of cells based on the data they contain, such as deadlines or birthdays.
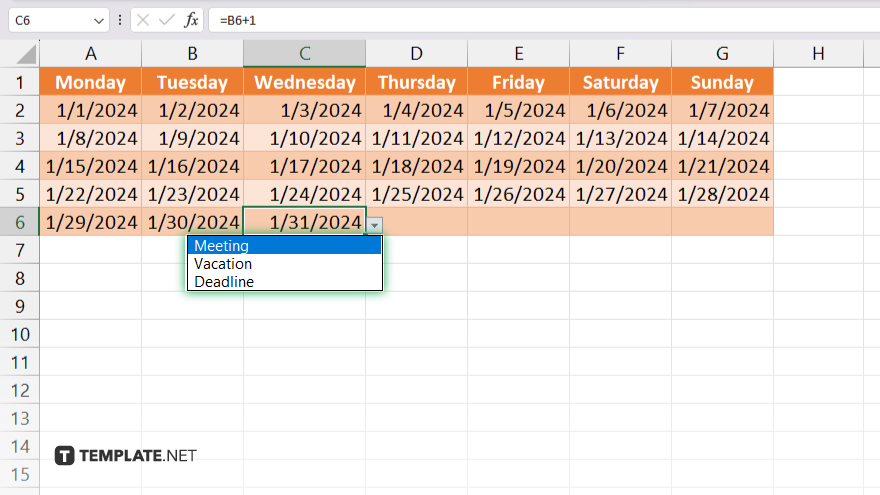
In each cell, add a drop-down list to select from predefined event types. This can be done by going to the “Data” tab, selecting “Data Validation,” and setting the validation criteria to “List.” Enter your event types like Meeting, Vacation, Deadline, etc.
Incorporate dynamic elements such as links to detailed notes or reminders that appear when a date is selected. You can use Excel’s hyperlink function or comments to attach more information to specific dates.
You may also find valuable insights in the following articles offering tips for Microsoft Excel:
No, an Excel-made interactive calendar does not automatically sync with other calendar apps, but you can manually export and import data.
You can easily update events by editing the content directly in the calendar cells or adjusting the data in your drop-down lists.
Yes. You can program Excel to display holidays automatically by incorporating a list of holidays and using conditional formatting to highlight them.
Yes, you can share your Excel interactive calendar by sending the file via email, uploading it to a shared drive, or using collaboration features in Excel Online.
You can protect your interactive calendar by locking cells or using the “Protect Sheet” feature in Excel to limit edits by others.

Microsoft Excel simplifies the process of calculating the margin of error, enabling you to measure the accuracy of your statistical…
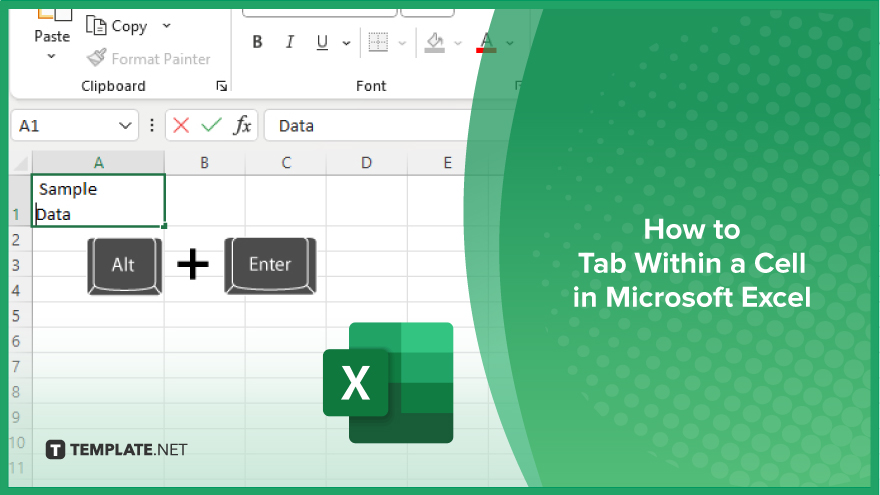
Microsoft Excel users often need to format data within a single cell, and one common requirement is to indent text…

In Microsoft Excel, dealing with infinite columns can be a headache, cluttering your workspace and slowing your workflow.…
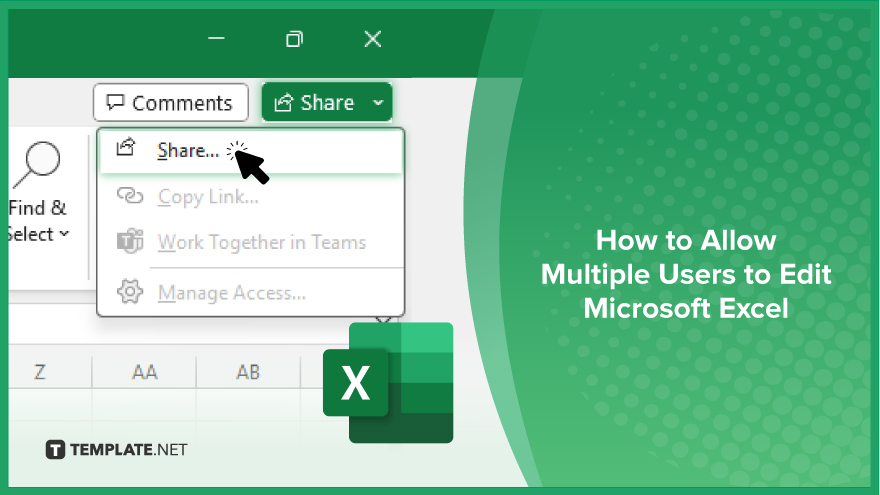
Microsoft Excel revolutionizes teamwork by allowing multiple users to edit spreadsheets simultaneously. This collaborative feature streamlines workflow and boosts productivity…
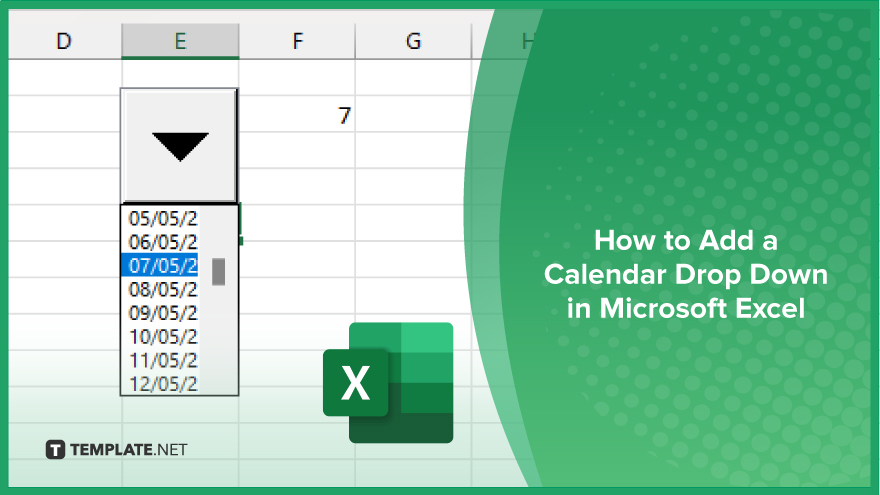
In Microsoft Excel, simplifying data entry just got easier with calendar drop-downs. Learn how to integrate this feature into…

Microsoft Excel users, have you ever encountered the frustration of being unable to edit or interact with a…

Microsoft Excel is not just for crunching numbers—it can also be transformed into a powerful planning tool by integrating interactive…
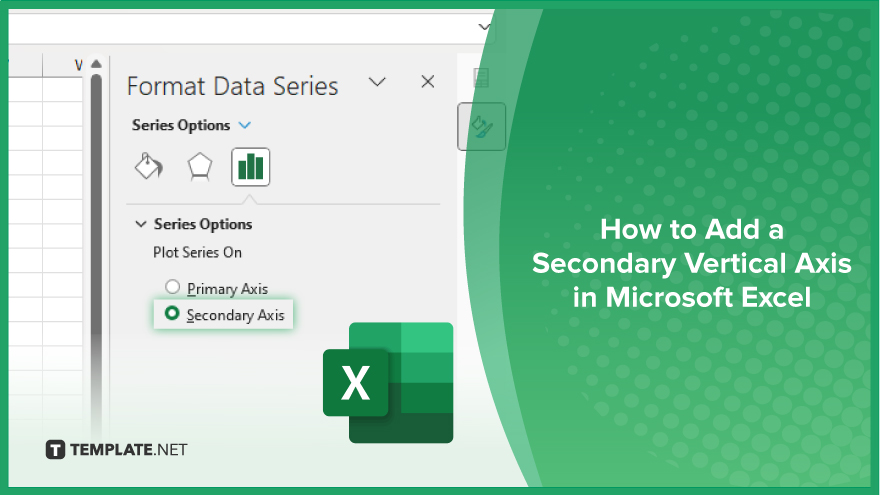
Microsoft Excel users, are you struggling to effectively visualize your data? In this article, we’ll show you how…

Microsoft Excel provides versatile tools to refine your data, including removing leading characters from cell values. This skill is crucial…