How to Make an Org Chart in Microsoft Excel
Microsoft Excel offers versatile tools to help you create detailed organizational charts, allowing you to visualize your company’s hierarchy effectively. Knowing how to make an org chart in Excel can enhance your presentations and improve your understanding of organizational structures.
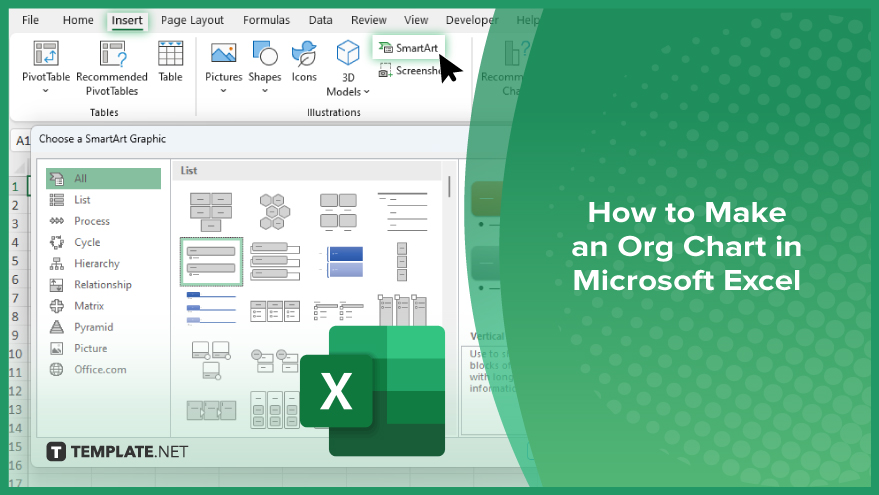
How to Make an Org Chart in Microsoft Excel
Creating an organizational chart in Microsoft Excel helps you visualize the structure of your company efficiently. Follow these steps to make an org chart in Excel:
-
Step 1. Open a New Worksheet
Start by opening a new worksheet in Excel. This will serve as the canvas for your organizational chart.
-
Step 2. Insert a ‘SmartArt’ Graphic
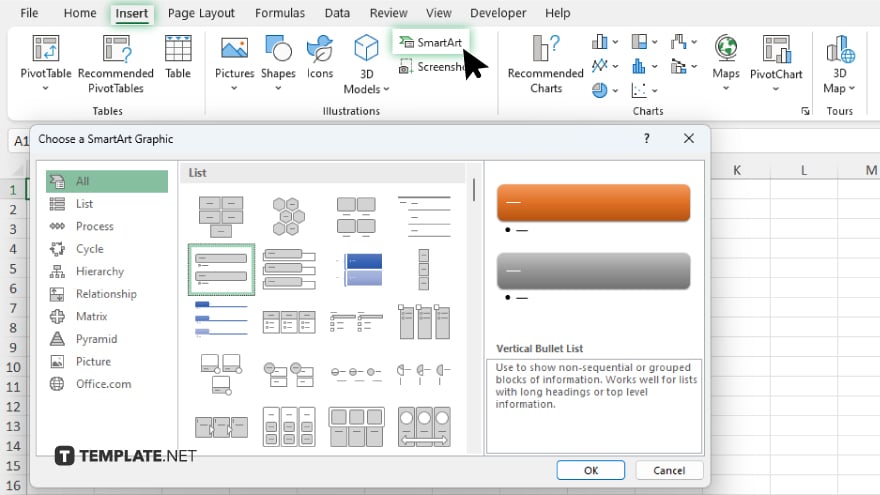
Navigate to the “Insert” tab on the ribbon and click “SmartArt.” Choose “Hierarchy” from the list of “SmartArt” graphic options and select a layout that suits your needs, such as “Organizational Chart.”
-
Step 3. Enter Organizational Details
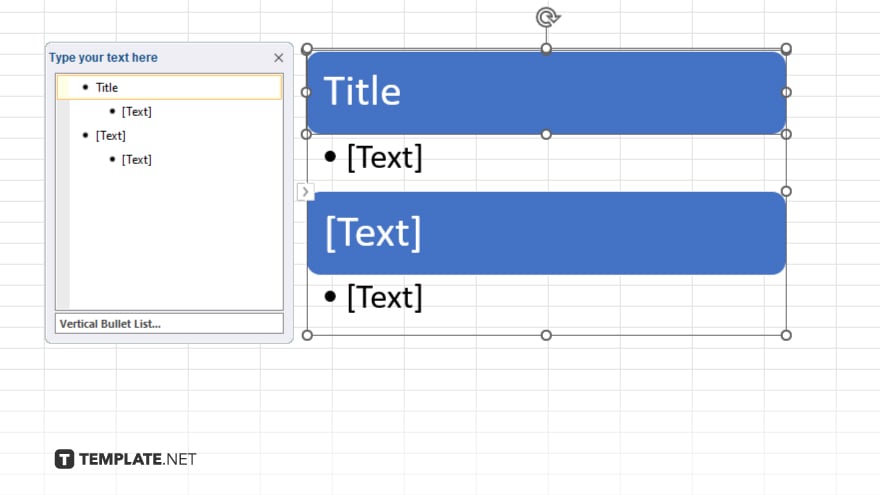
Click on the text boxes within the “SmartArt” graphic to enter the names and titles of individuals in your organization. Use the hierarchy structure to represent the reporting relationships accurately.
-
Step 4. Customize the Chart
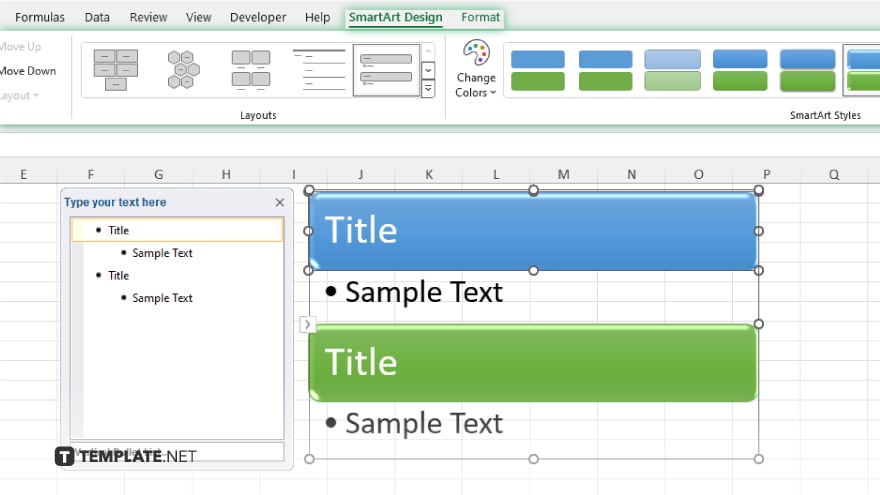
Customize the appearance of your org chart by selecting the “SmartArt” graphic and using the “Design” and “Format” tabs. You can change colors, styles, and layouts to better fit your presentation.
-
Step 5. Save and Share
Once your organizational chart is complete, save your Excel file. You can now share the chart with colleagues or include it in presentations to effectively communicate your company’s structure.
You may also find valuable insights in the following articles offering tips for Microsoft Excel:
FAQs
Can I add pictures to my org chart in Excel?
Yes, you can add pictures by clicking on the picture icon within the “SmartArt” graphic’s text boxes.
Is it possible to change the layout of the org chart after creating it?
Yes, you can change the layout by selecting the chart and choosing a different layout option from the “Design” tab.
Can I export my org chart to another application?
Yes, you can copy the org chart and paste it into applications like Word or PowerPoint.
How do I add more boxes to my org chart?
You can add more boxes by right-clicking an existing box, selecting “Add Shape,” and choosing the desired option.
Is there a limit to the number of levels in an Excel org chart?
There is no specific limit but readability may decrease with too many levels or details.






