How to Make an Organizational Chart in Microsoft Excel
Microsoft Excel is a powerful tool for creating organizational charts. In this guide, we’ll show you the process of how to leverage Excel’s features to design clear and concise organizational charts.
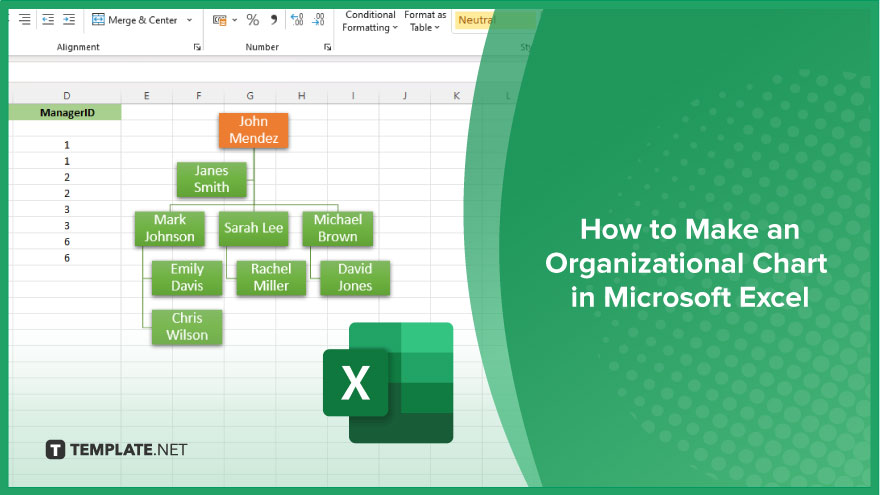
How to Make an Organizational Chart in Microsoft Excel
Organizational charts are essential tools for visually representing the structure of a company or organization. Microsoft Excel offers a convenient platform for creating these charts, providing flexibility and ease of use.
-
Step 1. Open Excel and Set Up Your Worksheet
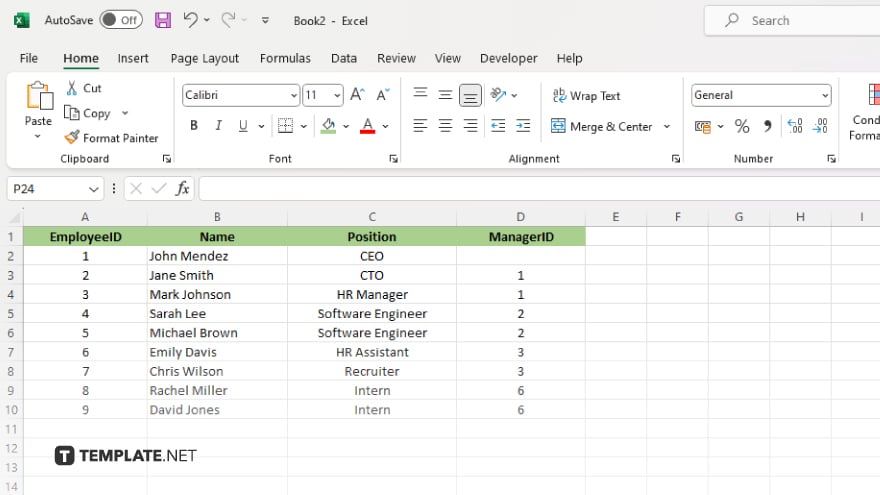
Begin by launching Microsoft Excel and creating a new Excel sheet. Organize your data by setting up columns for employee names, positions, and reporting relationships.
-
Step 2. Insert SmartArt Graphics
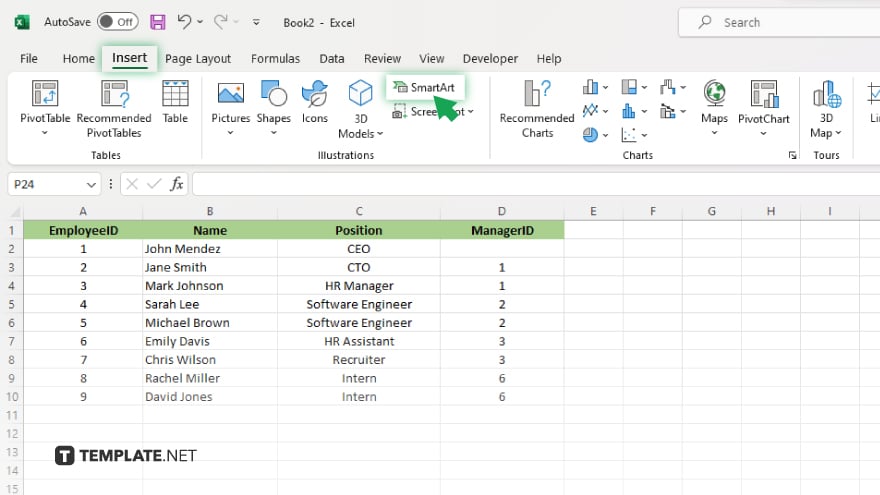
Navigate to the “Insert” tab on the Excel ribbon. Click on “SmartArt” to access the SmartArt Graphics menu.
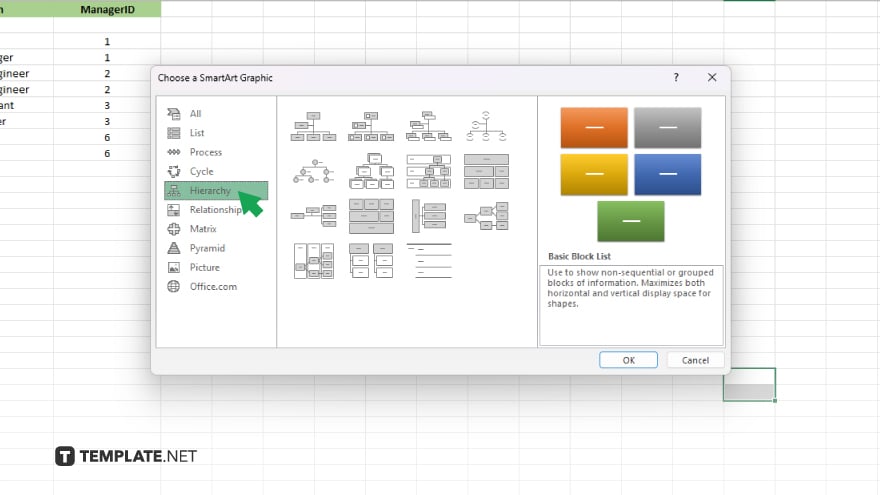
Choose an appropriate organizational chart layout from options like “Hierarchy.”
-
Step 3. Enter Your Organizational Data
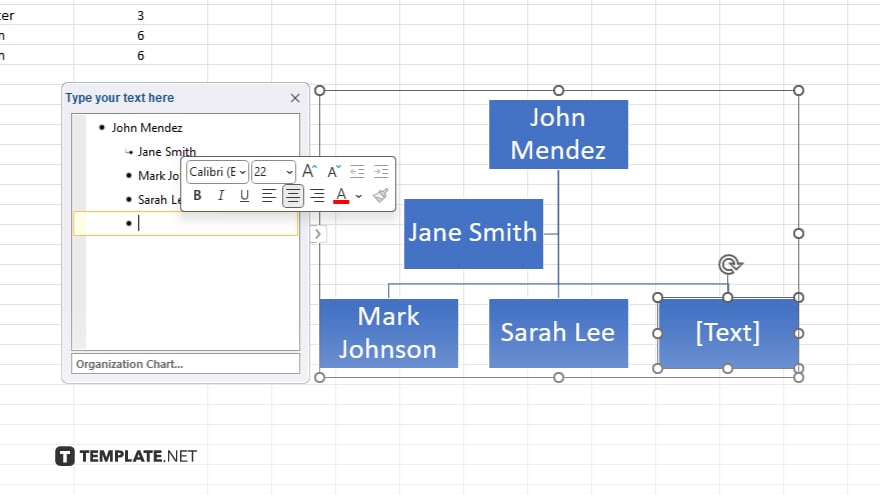
Enter the names and positions of employees directly into the SmartArt Graphic. Utilize the text pane or click on individual shapes to add and edit information as needed.
-
Step 4. Customize Your Organizational Chart
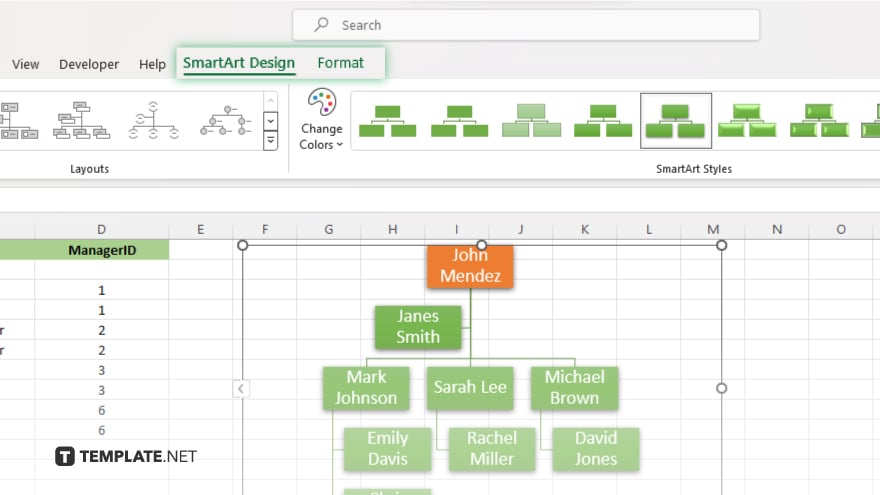
Tailor the appearance of your chart by adjusting colors, fonts, and styles to match your organization’s branding. Ensure the hierarchy is accurately represented by resizing and rearranging shapes as necessary.
-
Step 5. Finalize and Save Your Organizational Chart
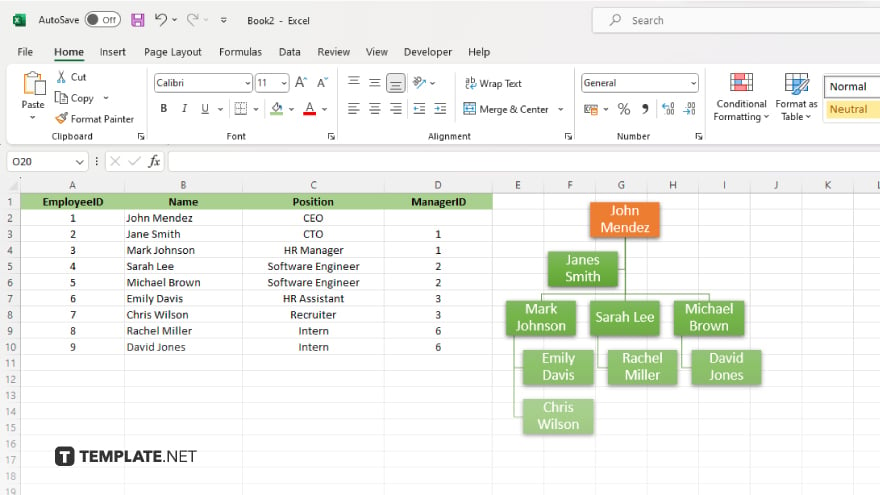
Review your completed organizational chart for accuracy and clarity. Once satisfied, save your Excel worksheet containing the chart for future reference and easy sharing with colleagues or stakeholders.
You may also find valuable insights in the following articles offering tips for Microsoft Excel:
FAQs
How do I add additional levels to my organizational chart in Excel?
Simply click on the existing shape representing the position you want to add a level beneath, then press “Enter” to create a new shape.
Can I customize the appearance of the shapes in my Excel organizational chart?
Yes, you can adjust colors, fonts, and styles by selecting the shape and using Excel’s formatting options.
Is it possible to import data from other sources into my Excel organizational chart?
Yes, you can import data from external sources such as CSV files or databases by using Excel’s data import features.
Can I create a link between positions on my organizational chart and detailed employee profiles?
Yes, you can insert hyperlinks in Excel shapes to connect them to specific documents or web pages containing employee profiles.
How can I share my Excel organizational chart with others who may not have Excel installed?
You can save your Excel worksheet as a PDF or image file, allowing you to easily share it with others regardless of whether they have Excel installed.






