How to Make an X-Y Graph in Microsoft Excel
Microsoft Excel is an invaluable tool for creating X-Y graphs, offering a clear window into your data’s behavior and trends. Ideal for professionals, researchers, and students alike, master the process of plotting data points on an X-Y (scatter) graph to visualize complex datasets.
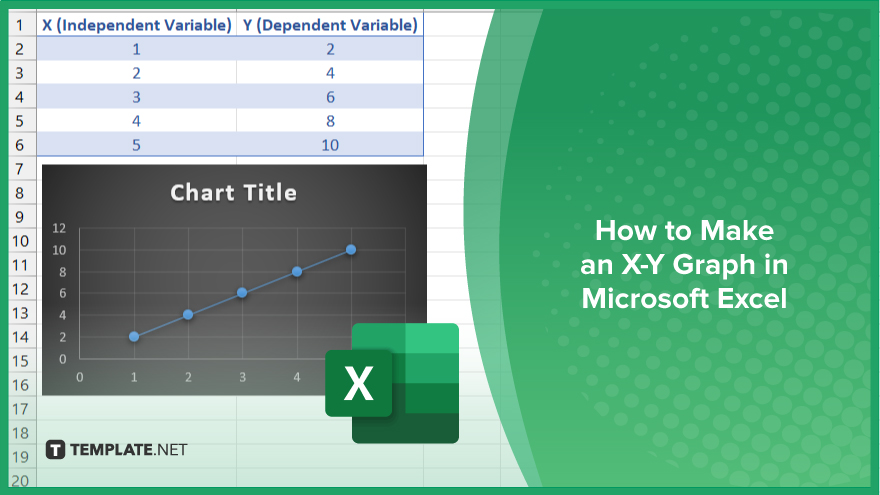
How to Make an X-Y Graph in Microsoft Excel
Crafting an X-Y graph in Microsoft Excel is a straightforward process that brings your data to life. This guide outlines the steps to create a dynamic X-Y (scatter) graph, making your data analysis both comprehensive and engaging.
-
Step 1. Prepare Your Data
Begin by organizing your data into two columns on an Excel sheet: one for the X values (independent variable) and one for the Y values (dependent variable). Ensure your data is clean and accurately entered for the most precise graphing results.
-
Step 2. Select Your Data
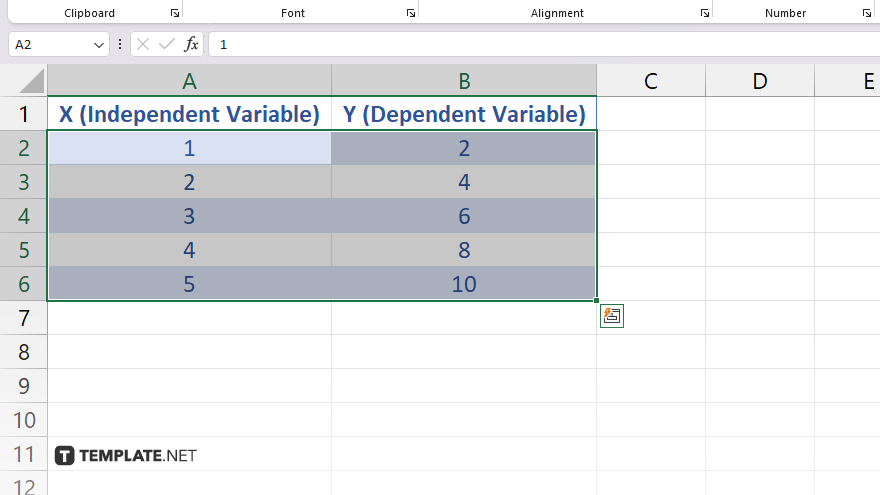
Highlight the data range for both X and Y columns. Make sure to include all the data points you want to plot, but exclude any headers or labels to prevent them from being interpreted as data points.
-
Step 3. Insert an X-Y Graph
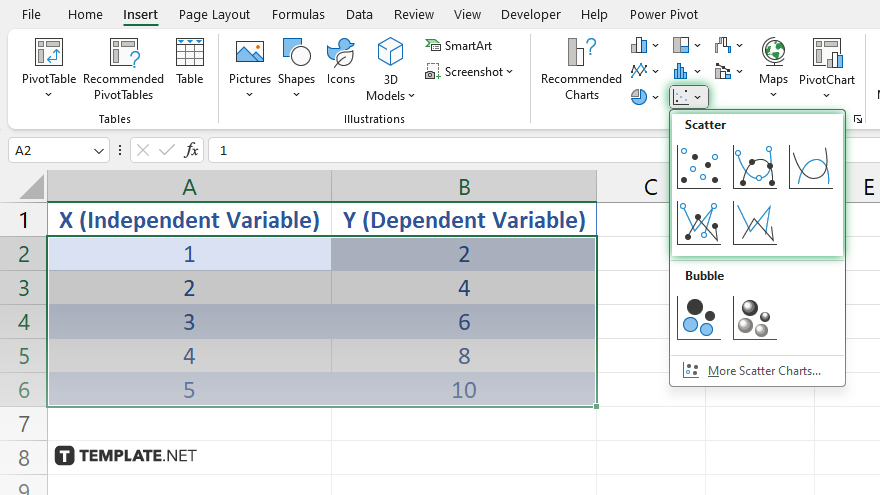
With your data selected, navigate to the “Insert” tab on the Excel ribbon. Click on the “Scatter” icon (which may also be labeled as “X-Y (Scatter)”) in the “Charts” group. Choose your preferred scatter plot style from the drop-down menu. For a basic plot, select the first option, which displays just the markers without connecting lines.
-
Step 4. Customize Your Graph
After inserting the graph, Excel will automatically generate the X-Y graph based on your selected data. From here, you can customize the graph to fit your needs. Use the “Chart Tools Design and Format” tabs to add chart elements like titles, axis labels, and legends. You can also adjust the style and colors of your graph through these menus.
-
Step 5. Analyze and Interpret
With your X-Y graph created, take the time to analyze the plotted data points. Look for patterns, trends, and correlations within your data. This visual analysis can provide valuable insights that are not immediately apparent from raw data.
You may also find valuable insights in the following articles offering tips for Microsoft Excel:
- How to Clear a Filter in Microsoft Excel
- How to Do Total in Microsoft Excel
FAQs
Can I add a trendline to my X-Y graph in Excel?
Yes, you can add a trendline by clicking on a data series and selecting “Add Trendline” from the chart options.
How do I label individual data points on an X-Y graph?
Right-click a data point, select “Add Data Labels,” then again right-click and choose “Format Data Labels” to customize, including using values from cells as labels.
Is it possible to create an X-Y graph with multiple data series?
Yes, you can plot multiple data series on the same X-Y graph by selecting additional data ranges during the initial graph setup or by using the “Select Data” option on the chart menu.
Can I change the scale of the axes in an X-Y graph?
Yes, you can manually adjust the scale of the X and Y axes by right-clicking on the axis and selecting “Format Axis,” where you can set the axis bounds and units.
How do I change the appearance of the markers in an X-Y graph?
Right-click on a data series and choose “Format Data Series,” then navigate to the “Marker” options to change the marker style, size, and color.






