How to Make Boxes in Microsoft Excel
Microsoft Excel is a powerful tool that can do much more than calculate numbers. One of its lesser-known features is the ability to create boxes, which can help organize data and enhance the visual appeal of your spreadsheets. Whether you are creating a budget plan, a report, or a visual layout, mastering this skill will help you present your information clearly and professionally.
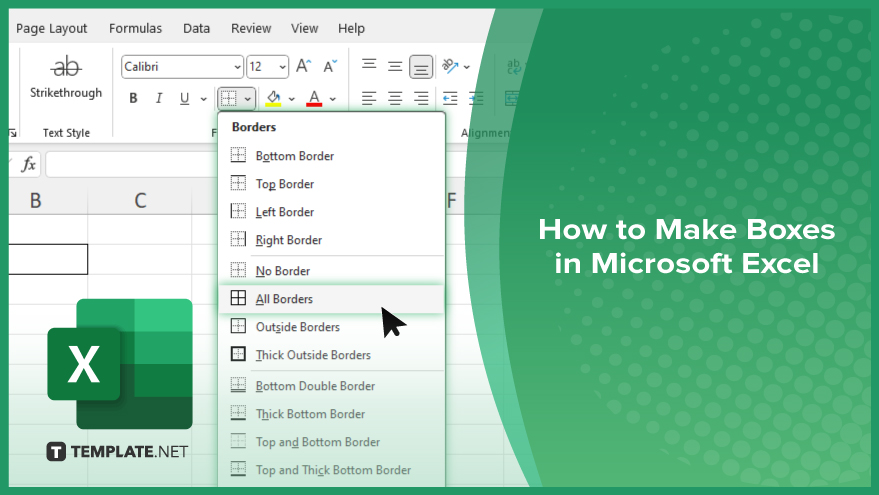
How to Make Boxes in Microsoft Excel
Creating boxes in Microsoft Excel is a process that can significantly improve the organization and appearance of your data. Follow these simple steps to design custom boxes in your sheets.
-
Step 1. Open Excel and Select Your Cells
Open Microsoft Excel and select the cells for which you want to create the box. Click and drag your mouse to highlight the desired area.
-
Step 2. Access the ‘Border’ Tool
Navigate to the “Home” tab on the Excel ribbon. In the “Font” group, click on the “Borders” icon. This icon looks like a square with a four-sided border.
-
Step 3. Choose Your Border Style
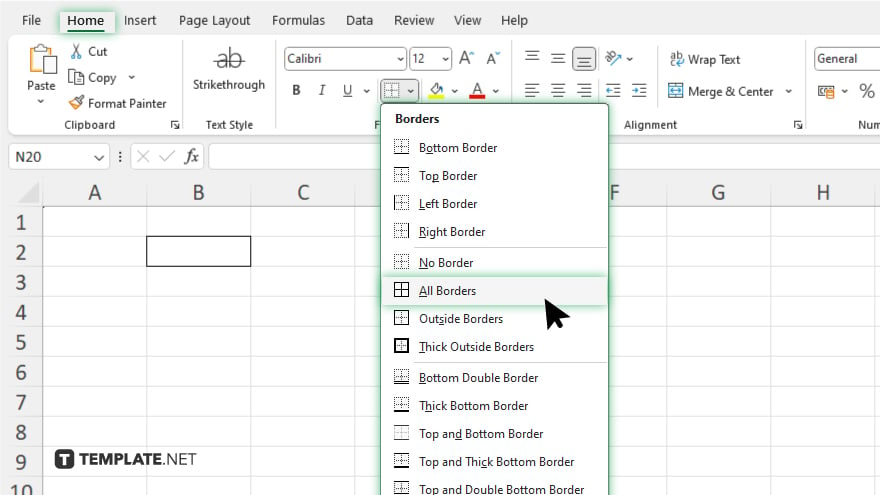
Click the “Borders” drop-down menu to view different border styles. Select the “All Borders” option to create a box around each individual cell within your selected range. For a single box around the entire selection, choose the “Outside Borders” option.
-
Step 4. Customize the Border
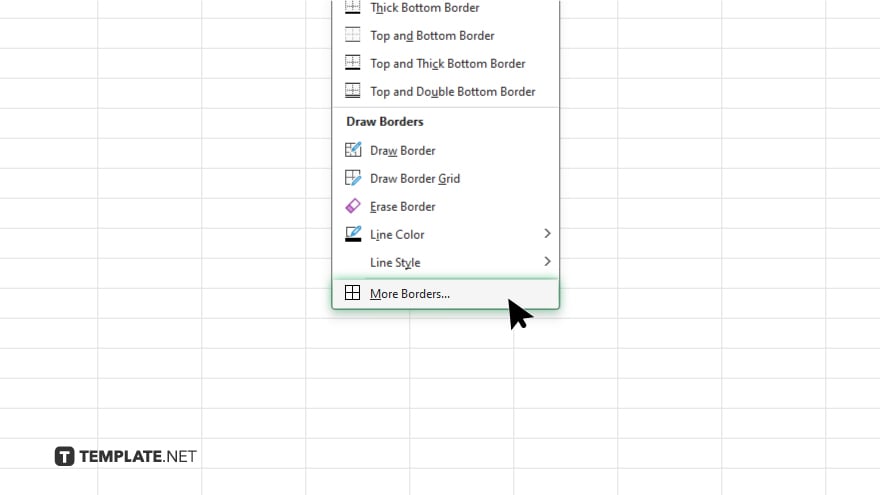
To further customize, click “More Borders” at the bottom of the Borders drop-down menu. This will open the “Format Cells” dialog box. You can change the line style, color, and specific border placement here.
-
Step 5. Apply and Review
Once you have selected your desired border options, click “OK” to apply the changes. Review your spreadsheet to ensure the boxes appear as intended.
You may also find valuable insights in the following articles offering tips for Microsoft Excel:
FAQs
How do I create a single box around multiple cells in Excel?
Select the cells, go to the “Borders” icon in the “Home” tab, and choose “Outside Borders.”
How can I customize the border style of my box in Excel?
Use the “More Borders” option in the “Borders” drop-down menu to customize line style, color, and placement.
Can I add a border to just one side of a cell?
Select the cell, open the “Borders” menu, and choose the border.
How do I remove a border in Excel?
Select the cell or range, go to the “Borders” icon, and choose “No Border.”
Can I use different border styles within the same box in Excel?
Use the “More Borders” option to apply different styles to each side of the box.






