How to Make Bubble Charts in Microsoft Excel
Microsoft Excel is a powerful tool for creating visually appealing charts. Whether you’re a student or a business professional, mastering this skill can enhance your data visualization capabilities. In this guide, we’ll show you how to make bubble charts in Excel.
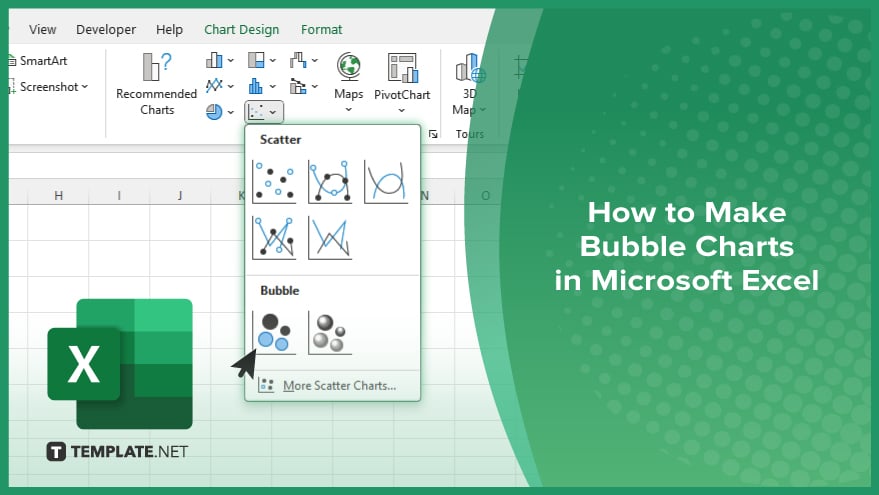
How to Make Bubble Charts in Microsoft Excel
Whether you’re tracking sales figures, survey responses, or market trends, bubble charts can help you spot patterns and relationships at a glance. Here are the steps to create your bubble chart in Excel:
-
Step 1. Prepare Your Data
Before you create a bubble chart, you need to have your data ready. Make sure you have three sets of data: one for the x-axis, one for the y-axis, and one for the size of the bubbles.
-
Step 2. Open Excel and Enter Your Data
Launch Microsoft Excel and enter your data into a new sheet. Label the columns appropriately to indicate which data set corresponds to the x-axis, y-axis, and bubble size.
-
Step 3. Select Your Data
Highlight all the data you want to include in your bubble chart. Be sure to include the labels for each set of data so Excel knows how to plot the points.
-
Step 4. Insert a Bubble Chart
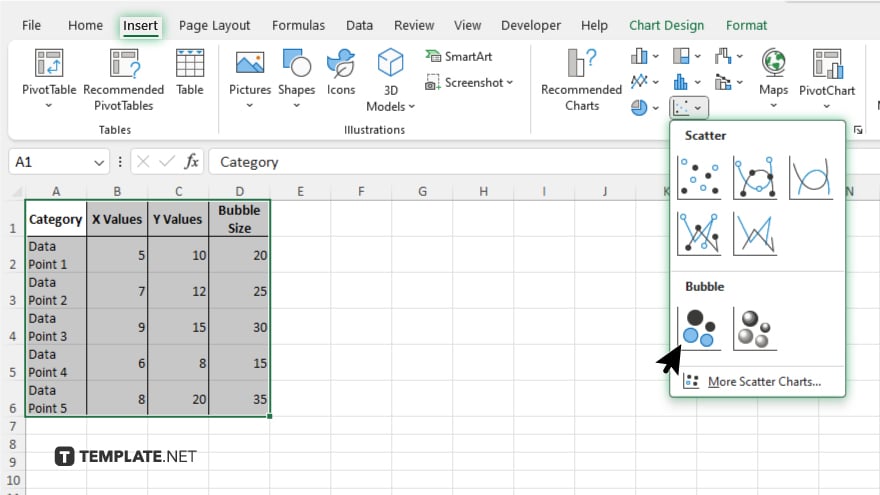
With your data selected, navigate to the “Insert” tab in the Excel ribbon. Click the “Insert Scatter (X, Y) or Bubble Chart” option. Choose the bubble chart style you prefer from the menu.
-
Step 5. Customize Your Chart
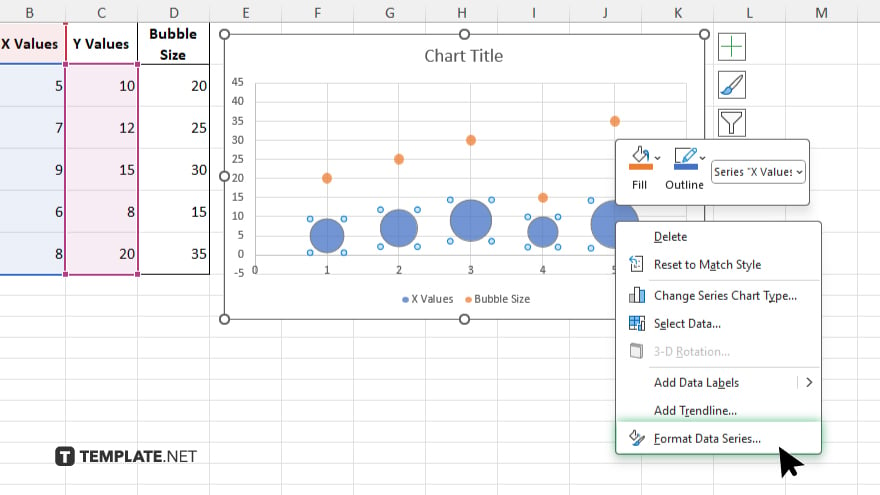
Once the chart is inserted, you can customize it to suit your needs. Right-click on various chart elements to access formatting options such as changing colors, adding labels, and adjusting the size of the bubbles.
-
Step 6. Add Titles and Labels
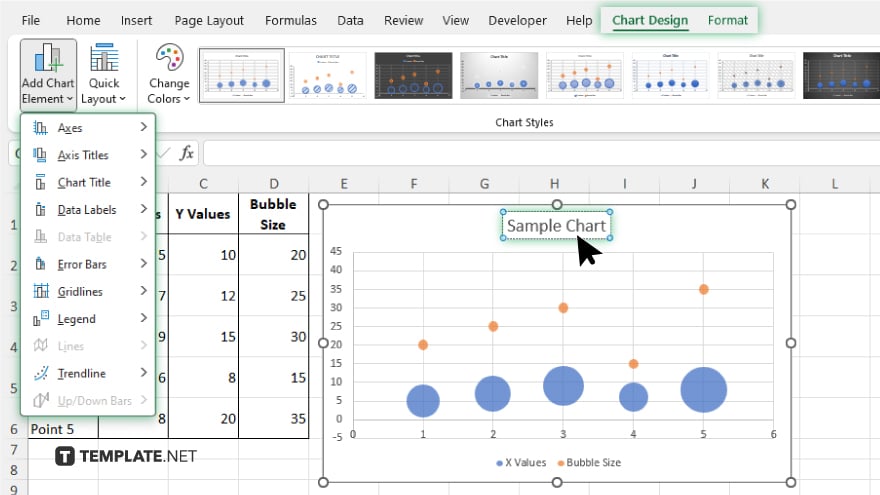
Make your chart easy to understand by adding titles and labels. Use the “Chart Title” and “Axis Titles” options in the “Chart Elements” menu to add descriptive titles to your chart and axes.
-
Step 7. Finalize Your Chart
Review your bubble chart to ensure it accurately represents your data. Make any final adjustments as needed, then save your Excel file or export the chart for use in presentations or reports.
You may also find valuable insights in the following articles offering tips for Microsoft Excel:
FAQs
How do I choose the right data for a bubble chart?
Select three sets of data: one for the x-axis, one for the y-axis, and one for the bubble size.
Can I customize the appearance of my bubble chart?
Yes, you can customize colors, labels, and bubble sizes to suit your preferences.
What if I make a mistake in my data entry?
Simply edit your data directly in the Excel spreadsheet, and your bubble chart will update automatically.
Can I add additional data series to my bubble chart?
Yes, you can add more data series by selecting additional sets of data and inserting them into the chart.
How do I interpret the bubbles’ sizes in the chart?
The size of each bubble represents the value of the data point relative to the other bubbles in the chart.






