How to Make Cells the Same Size in Microsoft Excel
Microsoft Excel offers a plethora of tools to streamline your data organization. One common challenge users face is ensuring uniform cell sizes, which is important for a polished presentation. In this article, we’ll delve into simple yet effective methods to make cells the same size in Microsoft Excel.
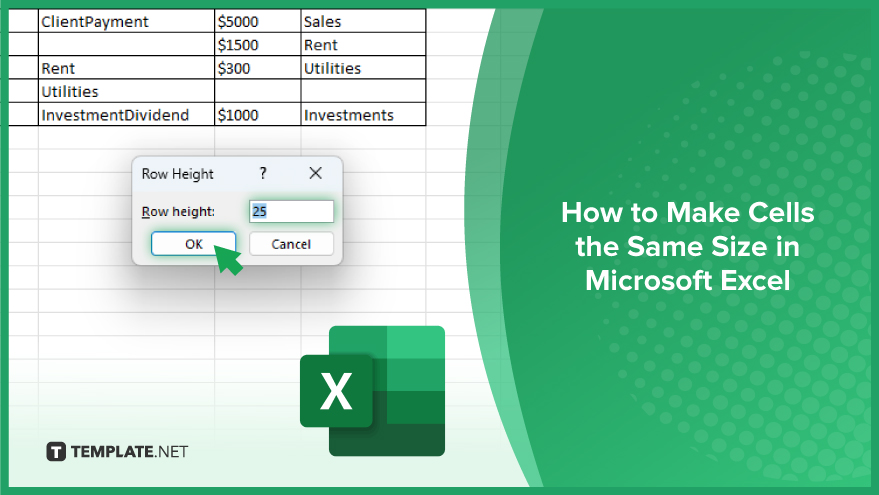
How to Make Cells the Same Size in Microsoft Excel
Having uniform cell sizes is key to creating a neat and professional-looking sheet in Microsoft Excel. Follow these steps to make cells the same size effortlessly.
-
Step 1. Select the Cells
Start by selecting the cells whose size you want to adjust by clicking and dragging your mouse over the desired cells, or clicking on the first cell and then holding down the Shift key while clicking on the last cell in the range.
-
Step 2. Adjust the Row Height or Column Width
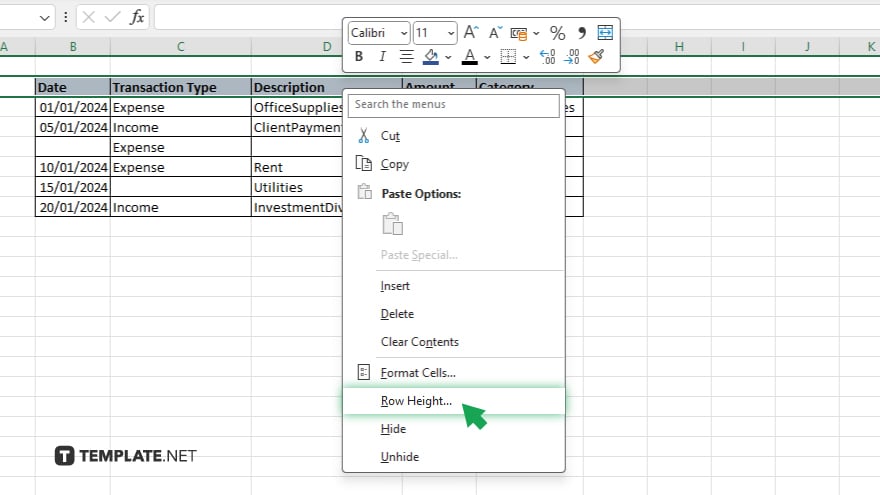
Once the cells are selected, right-click on any selected rows or columns. From the context menu that appears, choose “Row Height” or “Column Width,” depending on whether you want to adjust the height of rows or the width of columns.
-
Step 3. Enter the Desired Size
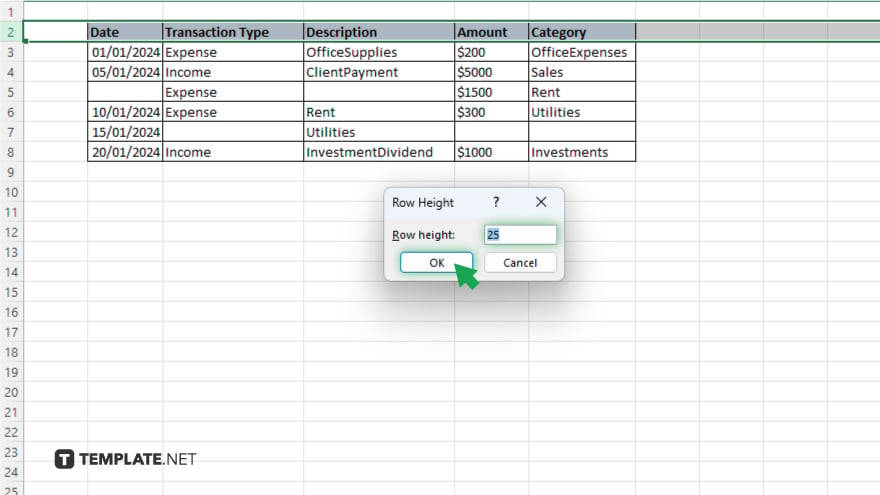
A dialog box will appear, allowing you to enter the desired height or width for the selected rows or columns. Type in the value you want and press Enter.
-
Step 4. Apply the Changes
After entering the desired size, click “OK” to apply the changes. Excel will adjust the selected rows or columns to the specified height or width, making them uniform in size.
-
Step 5. Review and Fine-Tune
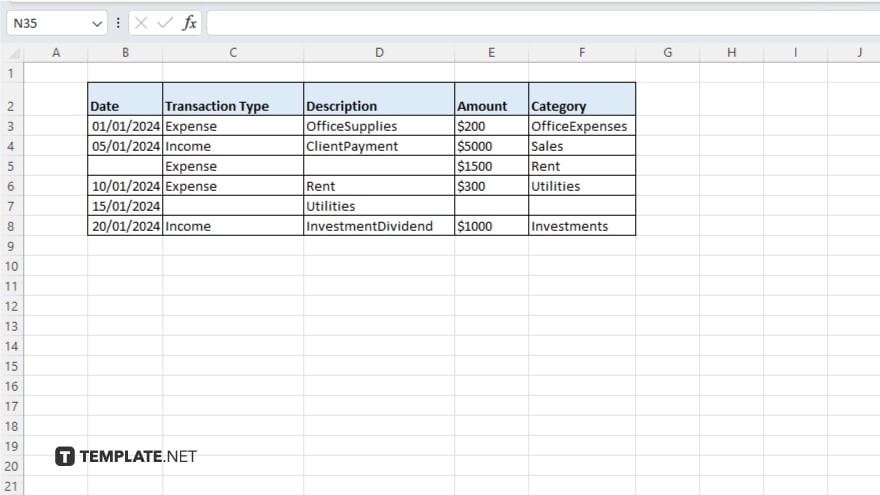
Finally, review your spreadsheet to ensure that all cells now have the same size. Repeat the process to fine-tune the sizes further until you achieve the desired uniformity.
You may also find valuable insights in the following articles offering tips for Microsoft Excel:
- How To Recover an Excel File Not Saved in Microsoft Excel
- How To Add Multiple Rows in Microsoft Excel
FAQs
How do I merge cells in Excel?
Select the cells you want to merge, then click on the “Merge & Center” button in the Home tab.
Can I resize multiple rows or columns at once?
Yes, select multiple rows or columns, then right-click and choose “Row Height” or “Column Width” to adjust them simultaneously.
What’s the shortcut for autofitting column width?
Press “Alt + H” to access the Home tab, then “O” for Format, and finally “I” for AutoFit Column Width.
How can I wrap text within a cell?
Select the cell, then go to the Home tab, and click on the “Wrap Text” button.
Is it possible to lock certain cells to prevent editing?
Yes, select the cells you want to lock, right-click, choose “Format Cells,” go to the Protection tab, and check the “Locked” box. Then, protect the sheet via the Review tab.






