How to Make Check Boxes in Microsoft Excel
Microsoft Excel enhances data management through the use of form controls like check boxes, allowing users to create interactive lists and tasks. Perfect for organizing tasks, managing to-do lists, or tracking project milestones, learning to implement check boxes will elevate your Excel documents.
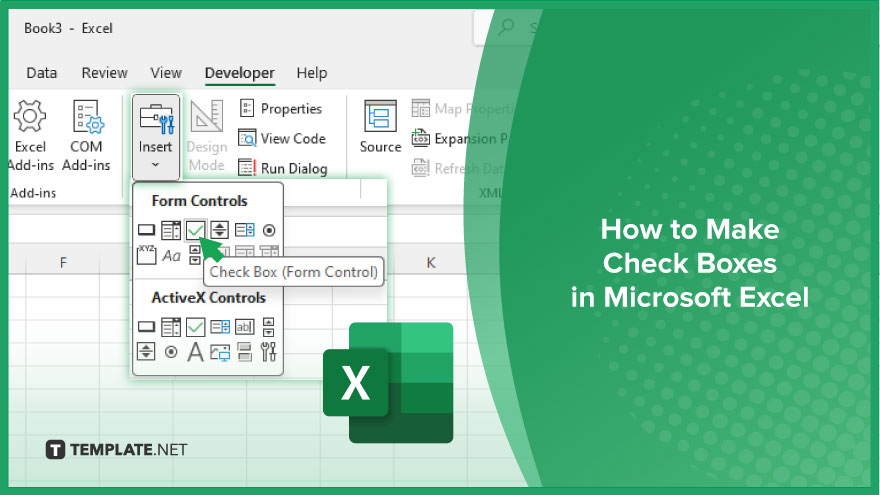
How to Make Check Boxes in Microsoft Excel
Creating check boxes in Microsoft Excel introduces an interactive element to your spreadsheets, facilitating task management and decision-making processes. This guide outlines the steps to easily add and customize check boxes, allowing for a more dynamic and engaging way to interact with your data.
-
Step 1. Enable the Developer Tab
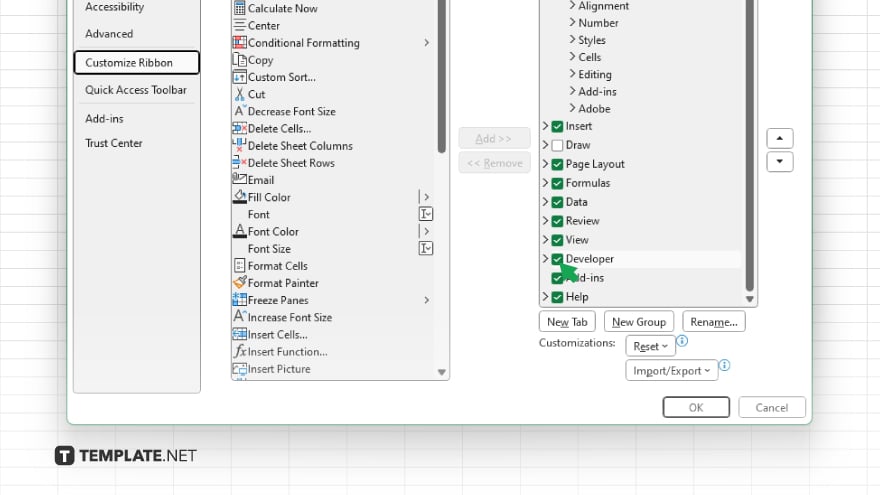
To begin, you need access to the Developer tab on the Excel ribbon, which is not visible by default. Right-click anywhere on the ribbon and choose “Customize the Ribbon.” In the right column, check the box next to “Developer” and click “OK.” The Developer tab will now be accessible.
-
Step 2. Insert a Check Box
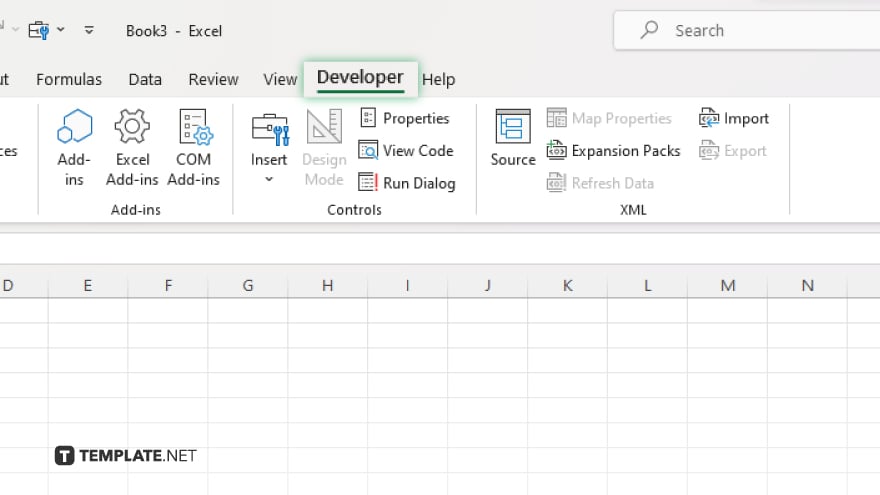
Click on the “Developer” tab, then select “Insert” from the Controls group.
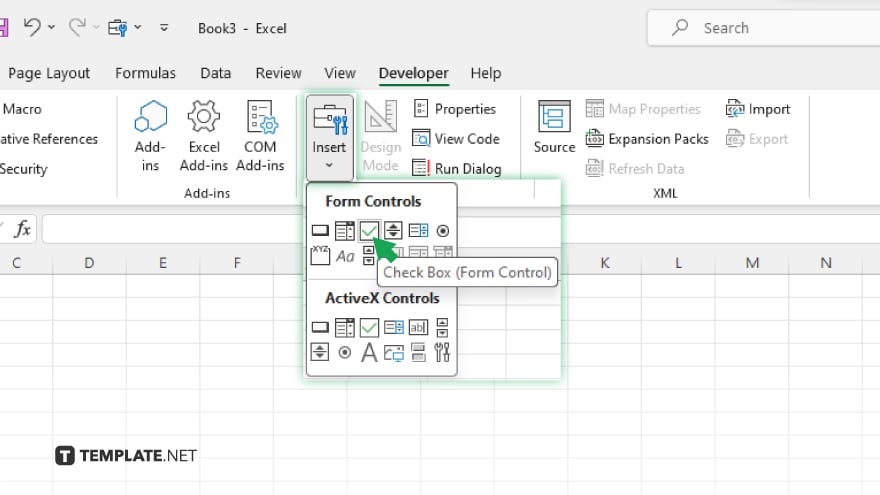
Under the Form Controls section, click on the “Check Box” icon. Your cursor will change to a crosshair, allowing you to draw the check box anywhere on your worksheet.
-
Step 3. Customize the Check Box
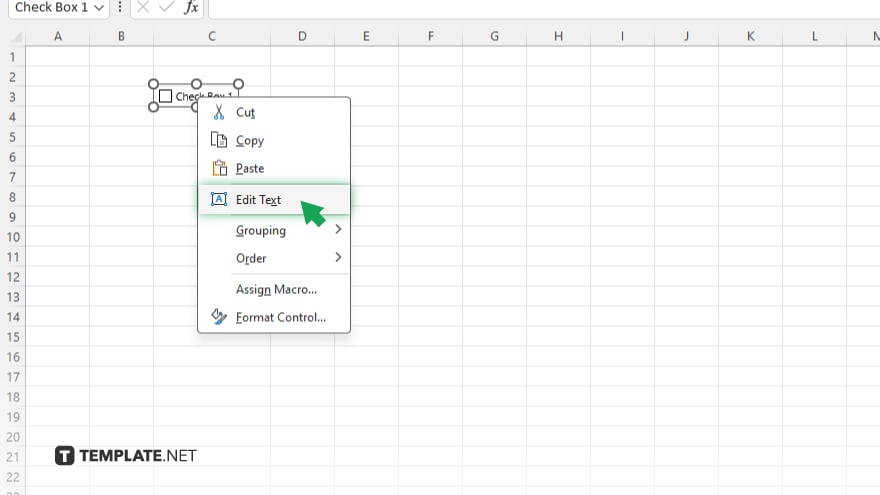
After placing the check box, you can customize its text by right-clicking on the check box and selecting “Edit Text.” Replace the default text with your desired label.
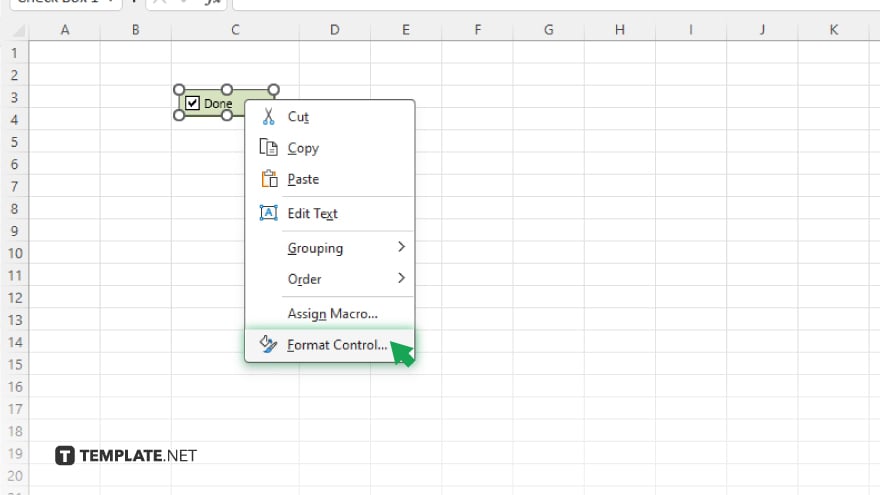
To adjust properties like size or to assign a specific action to the check box, right-click it again and choose “Format Control.”
-
Step 4. Link the Check Box to a Cell (Optional)
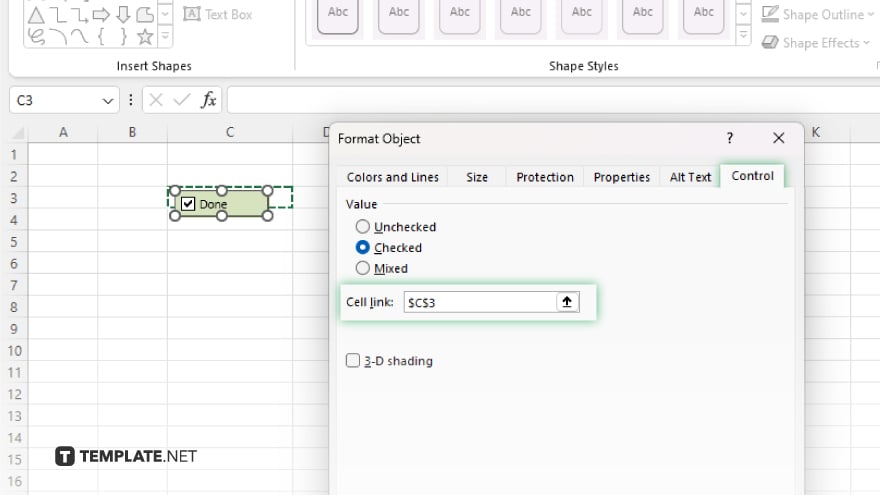
To make your check box interactive and capable of displaying its status (checked or unchecked) in a cell, use the “Format Control” dialog. Under the “Control” tab, enter a cell reference in the “Cell link” field. This cell will then show a TRUE value if the check box is checked and FALSE if it’s unchecked.
-
Step 5. Replicate the Check Box (Optional)
If you need multiple check boxes, select the check box you’ve just created, then use Ctrl + D (Cmd + D on Mac) to duplicate it. Position the duplicates as needed and customize each one’s label and linked cell, if applicable.
You may also find valuable insights in the following articles offering tips for Microsoft Excel:
- How To Unprotect Microsoft Excel Workbook
- How To Create Drop Down List With Multiple Selections
FAQs
How do I resize a check box in Excel?
Right-click the check box, select “Format Control,” then go to the “Size” tab to adjust the height and width.
Can I link multiple check boxes to a single cell in Excel?
Each check box should be linked to a unique cell to accurately reflect its status; linking multiple check boxes to one cell could cause conflicts.
How can I copy a check box to another cell or sheet in Excel?
Select the check box, press Ctrl + C to copy, navigate to the destination cell or sheet, and press Ctrl + V to paste.
Is it possible to change the default check mark in the Excel check box?
The appearance of the check mark itself cannot be changed, as it is a standard form control element in Excel.
How do I delete a check box in Excel?
Simply select the check box by clicking on its border and press the Delete key.






