How to Make Graphs in Microsoft Excel
Microsoft Excel is an essential tool for creating graphs, allowing you to visually represent and analyze your data with ease. This tutorial provides the steps for crafting various types of graphs in spreadsheets so you can convert raw data into meaningful charts.
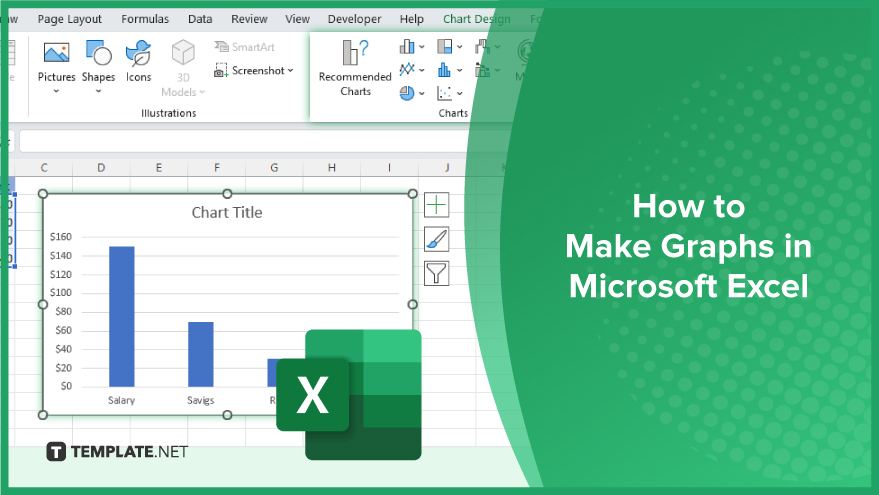
How to Make Graphs in Microsoft Excel
-
Step 1. Prep Your Data
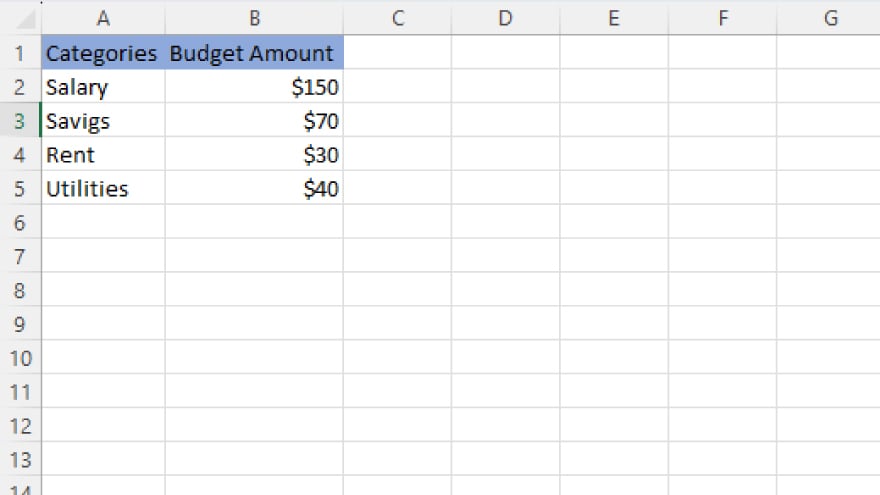
The first step in crafting a graph in Microsoft Excel is preparing your data. This crucial process involves entering your information into the spreadsheet so that it’s understandable and usable for graph creation. The organization of your data depends on the type of graph you’re aiming to create. Generally, data should be entered in columns or rows, each representing a different data series. These series then translate into varying lines, bars, or sections on the graph. Typically, the initial row or column is reserved for labeling your data series. -
Step 2. Format the Data
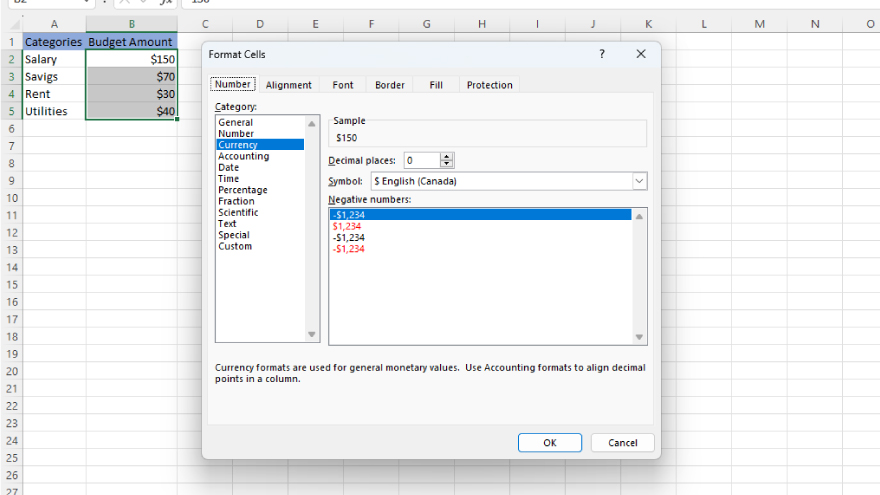
After inputting your data, formatting comes next. This step might include modifying the number format, fine-tuning decimal places, or applying specific styles or colors to cells. Proper formatting enhances the readability and comprehension of your data and influences its representation on the graph. It’s also vital to check for errors or inconsistencies in your data before proceeding to graph creation. Mistakes like missing values, incorrect entries, or improperly formatted data can compromise the accuracy and reliability of your graph.
-
Step 3. Create the Graph
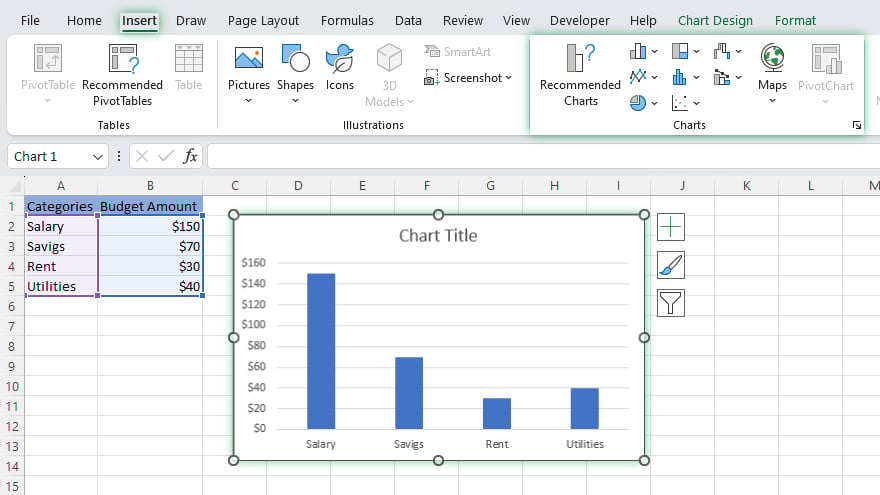
With your data prepared and formatted, you’re already a step closer to finishing how to graph in Microsoft Excel. Begin by selecting the data to be included in the graph, then decide on the graph type and customize its appearance. To select data in Excel, click and drag your mouse over the cells with the relevant data. Next, navigate to the “Insert” tab on the Excel ribbon and choose your desired graph type from the “Charts” group.
-
Step 4. Customize Your Graph
After creating the graph, you can personalize its look to enhance its visual appeal and clarity. Use the “Chart Tools” tabs on the Excel ribbon to make these adjustments. The customization options are extensive, from changing color schemes and adjusting axis scales to adding titles, labels, trendlines, error bars, and more.
You may also find valuable insights in the following articles offering tips for Microsoft Excel:
Step 5. Interpret Your Graph
Creating and customizing your graph leads to the vital stage of interpretation. Analyze your graph to decipher the story it tells about your data. Interpretation varies based on graph type and data nature. It might involve spotting trends, comparing data series, making predictions, or identifying outliers and anomalies that could signify errors or significant insights.
Step 6. Share the Graph
Finally, sharing your graph is often a key part of the data analysis process. Excel facilitates easy sharing through exporting graphs as images, embedding them in documents, or printing. Sharing the entire workbook is also an option, enabling others to interact with your data and graphs. Sharing is crucial, especially in contexts like presentations, reports, and collaborative projects, as it allows others to view and understand your findings.
FAQs
What are graphs in Excel?
Graphs in Excel are visual representations of data, making it easier to understand and analyze numerical information.
How do I select the right type of graph for my data in Excel?
Choose a graph type in Excel based on your data’s nature and the information you want to convey, such as line graphs for trends or pie charts for proportions.
Can I customize the colors and style of my Excel graph?
Yes, Excel allows extensive customization of graphs, including colors, styles, and layouts, through the ‘Chart Tools’ feature.
How can I add labels and titles to my Excel graph?
Use the ‘Chart Elements’ button in Excel to easily add and customize titles, labels, and legends to your graph.
Is it possible to update a graph automatically when new data is added in Excel?
Yes, graphs in Excel automatically update when new data is added to the connected range or table.






