How to Make Headers in Microsoft Excel
Microsoft Excel is a powerful tool for organizing data, and knowing how to create headers is essential for effective spreadsheet management. In this guide, we’ll show you simple steps to make headers in Microsoft Excel.
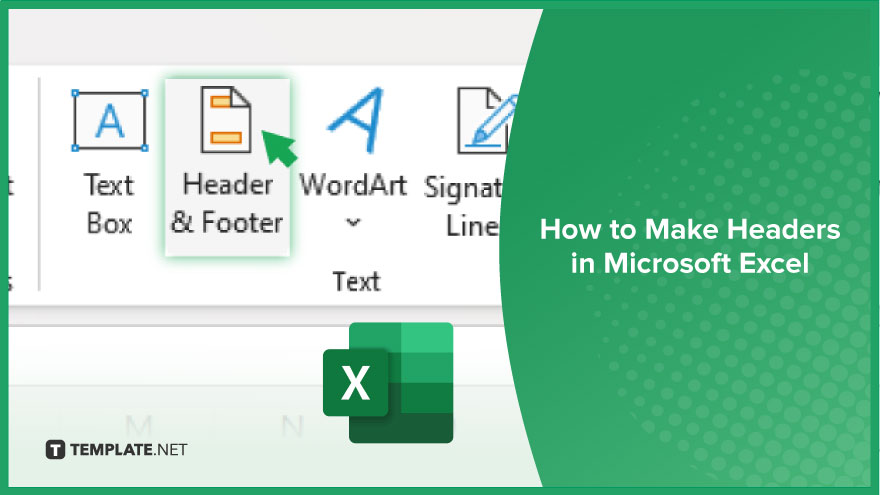
How to Make Headers in Microsoft Excel
Headers in Microsoft Excel are essential for labeling and organizing your data effectively. By adding headers, you can improve the readability and clarity of your spreadsheets. Follow these simple steps to create headers in Excel.
-
Step 1. Open Your Excel Spreadsheet
Launch Microsoft Excel and open the spreadsheet where you want to add headers.
-
Step 2. Select the Top Row
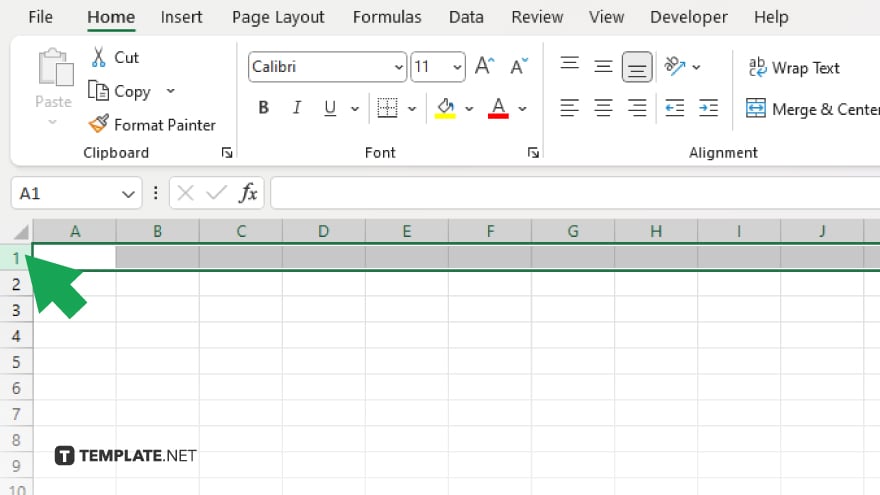
Click on the row number at the left side of the sheet to select the entire top row.
-
Step 3. Click on the “Insert” Tab
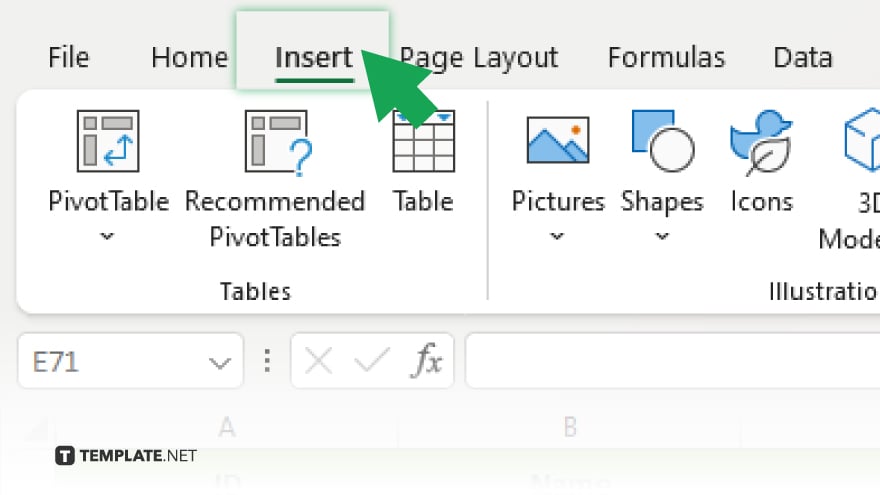
Navigate to the top toolbar and click on the “Insert” tab. This will display various options for inserting elements into your spreadsheet.
-
Step 4. Choose “Header & Footer”
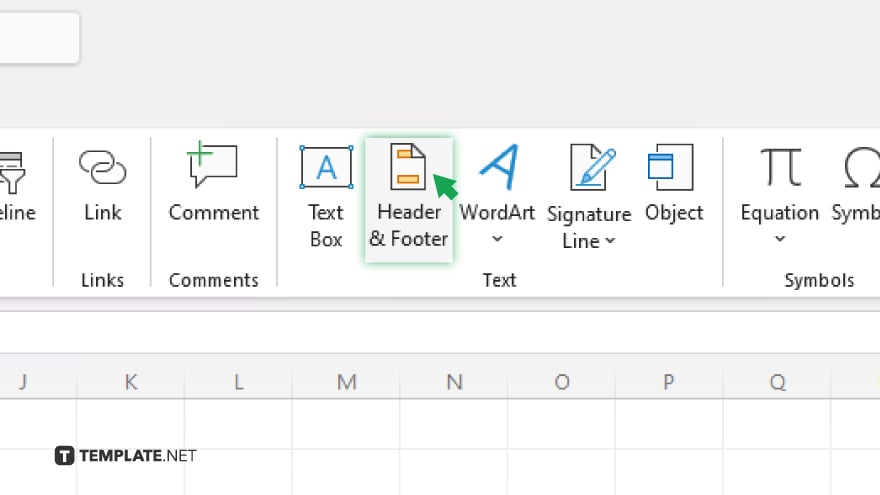
Within the “Insert” tab, locate and click on the “Header & Footer” option. This will open the Header & Footer Tools Design tab.
-
Step 5. Customize Your Header
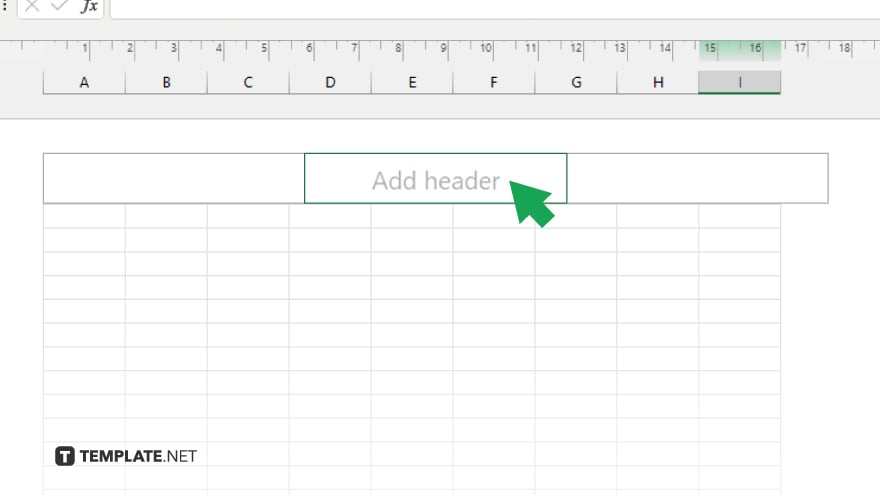
In the Header & Footer Design tab, you can customize your header by adding text, page numbers, date, time, or other elements. Simply click on the desired section of the header to insert your text or elements.
-
Step 6. Close the Header & Footer Tools
Once you’ve customized your header, click on the “Close Header and Footer” button to exit the Header & Footer Design tab. Don’t forget to save your Excel spreadsheet to preserve the changes you’ve made, including the newly added headers. You can do this by clicking on the “Save” button or using the keyboard shortcut Ctrl + S.
You may also find valuable insights in the following articles offering tips for Microsoft Excel:
- How to Reorder Columns in Microsoft Excel
- How to Copy in Microsoft Excel
FAQs
Can I change the font size of the headers in Excel?
Yes, you can change the font size of headers by selecting the header text and adjusting the font size from the font options in the toolbar.
Can I add images to headers in Excel?
No, Excel doesn’t support adding images directly to headers, but you can use shapes or WordArt to create visual elements in headers.
How can I center-align text in headers?
To center align text in headers, select the header text and click on the center align button in the toolbar.
Can I use different headers on each page in Excel?
Yes, you can use different headers on each page by activating the “Different First Page” and “Different Odd & Even Pages” options in the Header & Footer Design tab.
Is there a character limit for headers in Excel?
Yes, Excel headers have a character limit of 255 characters per header section, including spaces and special characters.






