How to Make Headers in Microsoft Excel
Microsoft Excel provides a straightforward approach to adding headers, an essential feature for professionalizing and clarifying your spreadsheets. Learn how to create custom headers, making your data presentations more organized and accessible to all users.
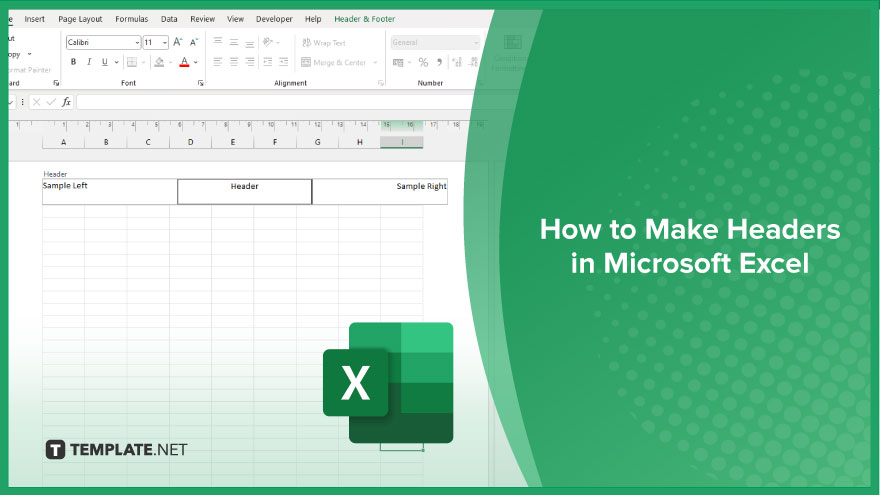
How to Make Headers in Microsoft Excel
Creating headers in Microsoft Excel is fundamental to structuring your spreadsheets for better readability and professionalism. Follow the simple steps outlined below to master the art of designing effective document headers.
-
Step 1. Access Page Layout View
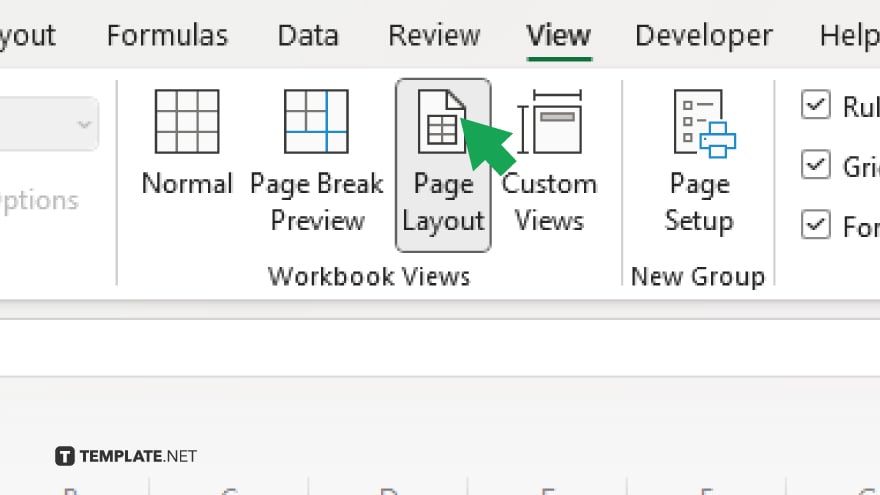
Start by opening your Excel workbook and navigate to the ‘View’ tab. Click ‘Page Layout View’ to switch from the normal spreadsheet view. This mode allows you to see your spreadsheet as it would appear on a printed page, making it easier to add headers.
-
Step 2. Click on the Header Area
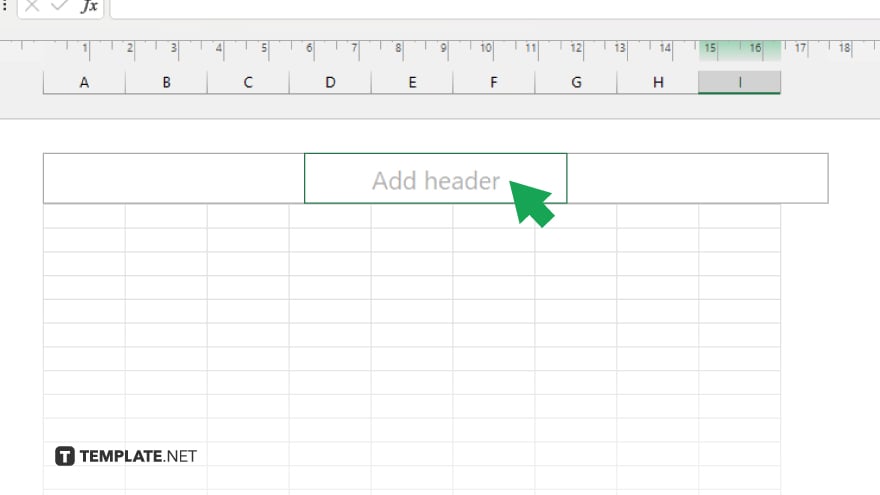
In the Page Layout View, you’ll notice three areas at the top of your spreadsheet marked as ‘Click to add header.’ Click on any of these areas (left, center, or right section) depending on where you want to place your header text.
-
Step 3. Enter Your Header Text
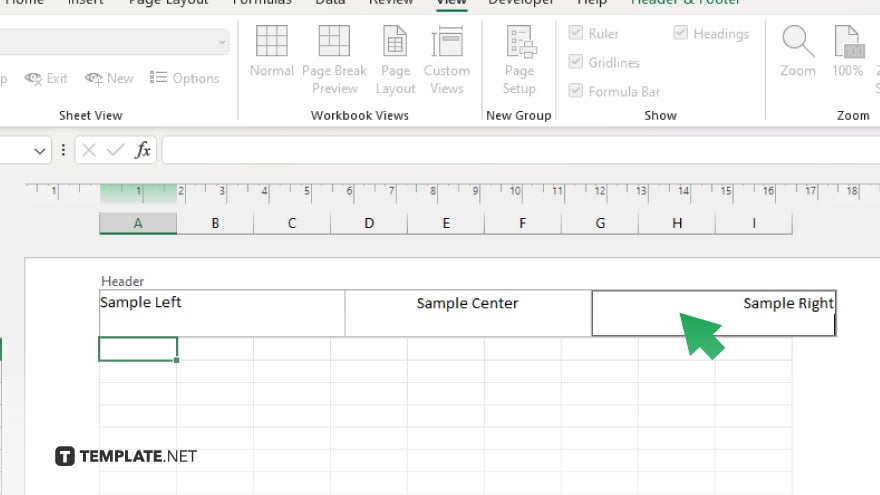
After clicking the header area, a header box will appear where you can type in your desired text. You can create a title for your spreadsheet, add the date, or include any other pertinent information that should appear at the top of every page.
-
Step 4. Customize Your Header
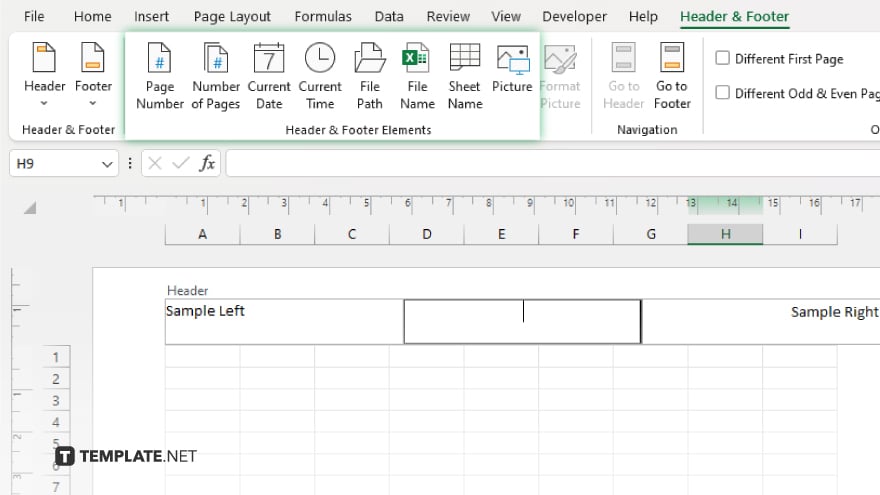
Use the Header & Footer Tools Design tab that appears when you’re editing the header to add elements like page numbers, current date, file name, or formatted text to your header, enhancing its functionality and appearance.
-
Step 5. Return to Normal View
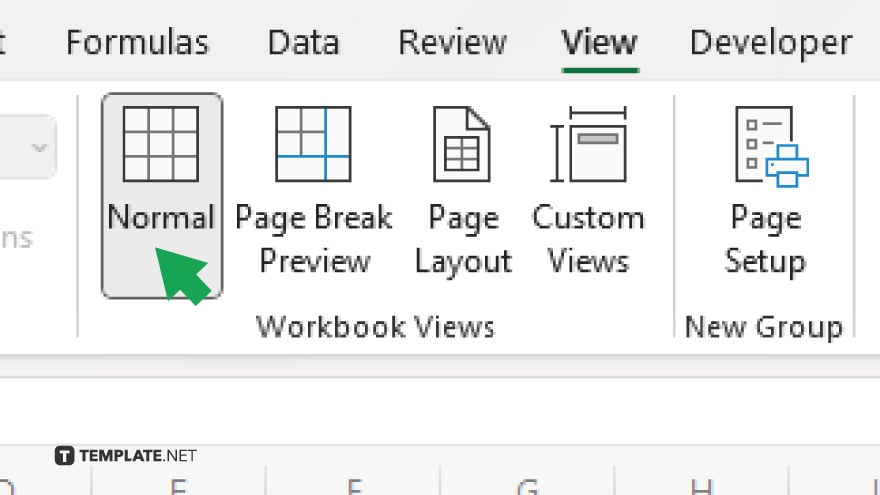
Once you’ve entered data and formatted your header, click ‘Normal’ under the ‘View’ tab to return to the standard view of your Excel spreadsheet. Your header will now be set, but it will only be visible in Page Layout View or the printed document, not in the Normal spreadsheet view.
You may also find valuable insights in the following articles offering tips for Microsoft Excel:
- How to Count Words in Microsoft Excel
- How to Delete Hidden Rows in Microsoft Excel
FAQs
Can I add images to my Excel header?
Yes. You can insert images into your header by using the “Header & Footer Tools” design tab when in Page Layout View.
How do I edit an existing header in Excel?
To edit an existing header, switch to Page Layout View, click on the header area, and make changes.
Can headers in Excel include dynamic data, like dates or page numbers?
Yes, you can include dynamic data such as dates and page numbers by using the elements in the “Header & Footer Elements” group under the Design tab.
Is it possible to have different headers on different pages within the same Excel document?
While Excel doesn’t support different headers for individual pages directly, you can use different worksheets for varying headers or manually adjust headers for printed sections.
Can I view my header in Normal view mode in Excel?
Headers are not visible in Normal view; switch to Page Layout View or Print Preview to see them.






