How to Make Labels from Microsoft Excel
Microsoft Excel streamlines label creation, providing a practical solution for organizing and categorizing diverse items. In this guide, we show how to efficiently design and print custom labels, incorporating essential information like names, dates, or categories, directly from your Excel data.
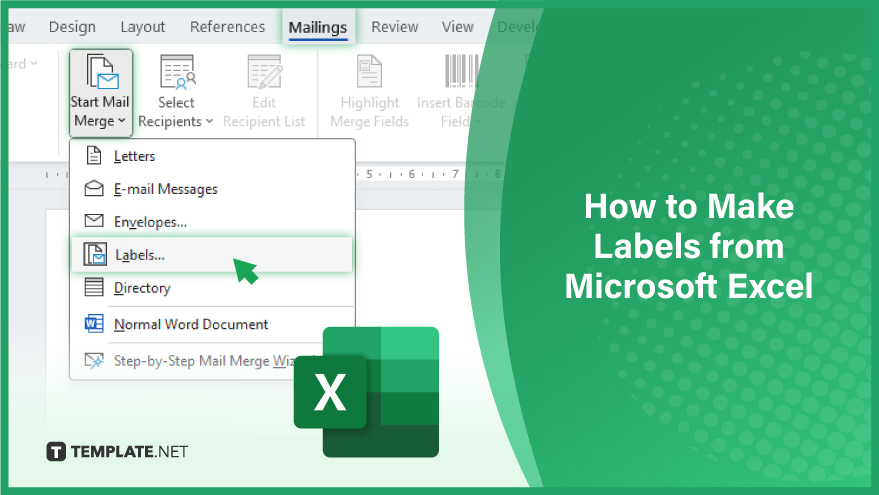
Make Labels from Microsoft Excel
-
Step 1. Prepare Your Data in Excel
Creating labels from Microsoft Excel begins with data preparation. Enter the necessary details for each label into Excel‘s cells, tailoring the information to your label’s purpose. For mailing labels, this might include names and addresses, while product labels may require product names and descriptions. Organize your data systematically—for instance, dedicating separate columns for names, addresses, etc. This organization is crucial for simplifying the label-creation process. Once your data is structured and entered, save your Excel file. This file will be an essential reference in later steps.
-
Step 2. Use Excel’s Mail Merge Feature
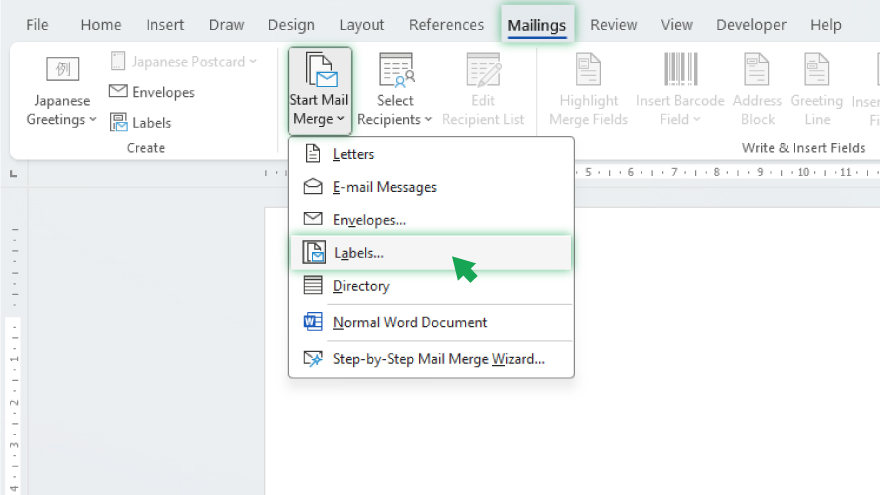
With your data ready, Excel’s Mail Merge tool is your next step. Mail Merge lets you generate multiple documents simultaneously, using data from a spreadsheet. To initiate Mail Merge, open Microsoft Word and navigate to the “Mailings” tab, then select “Start Mail Merge” and choose “Labels” as your document type. Here, you will select the label vendor and product number found on your label package, or create a custom label if needed.
-
Step 3. Import Data into Word
After setting up your label document in Word, import your Excel data by choosing “Select Recipients” under the “Mailings” tab and then “Use an Existing List.” Browse for your Excel file and select it, then choose the appropriate table, typically the first sheet in your Excel file. Once your data is imported, use “Insert Merge Field” from the “Mailings” tab to add the fields from your Excel file to your labels.
You may also find valuable insights in the following articles offering tips for Microsoft Excel:
Step 4. Complete the Mail Merge
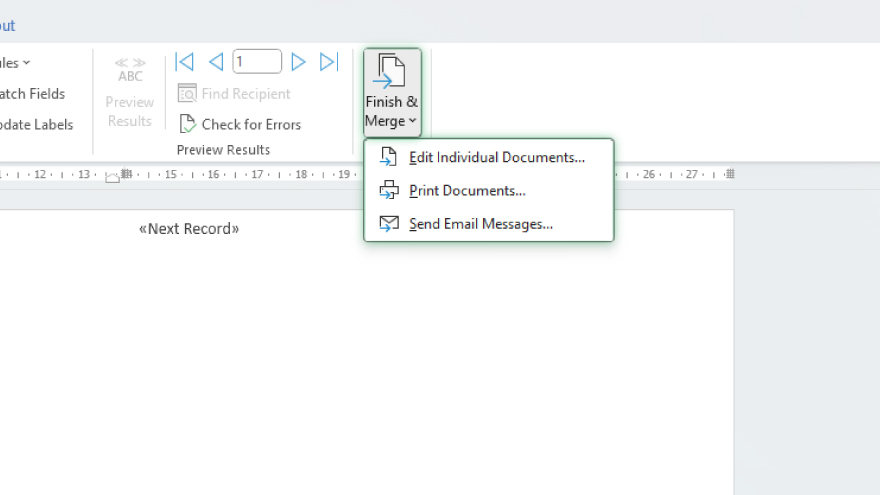
To finalize your labels, select “Finish & Merge” from the “Mailings” tab. You’ll have options to edit individual labels, print directly, or save your labels as a new document. Editing individual labels allows for custom changes before printing. Printing directly involves selecting your printer and its settings. Saving to a new document lets you print your labels later, either via your printer or at a professional print shop for larger quantities. This completes the Mail Merge process, and your labels are now ready for use. Get more details on how to print labels from Microsoft Excel.
FAQs
What is a label in Excel?
A label in Excel refers to text entered in a cell that identifies data, such as headings for columns or rows.
Can I print labels directly from Excel?
No, Excel requires Mail Merge with Word to format and print labels.
How do I organize data in Excel for label making?
Organize data in separate columns for each label element, like name in one column and address in another.
Is it possible to use Excel data for different label sizes?
Yes, you can format different label sizes in Word during the Mail Merge process using Excel data.
Can I customize the design of my labels using Excel data?
Excel data customizes text, while design customization, like font and layout, is done in Word’s Mail Merge.






